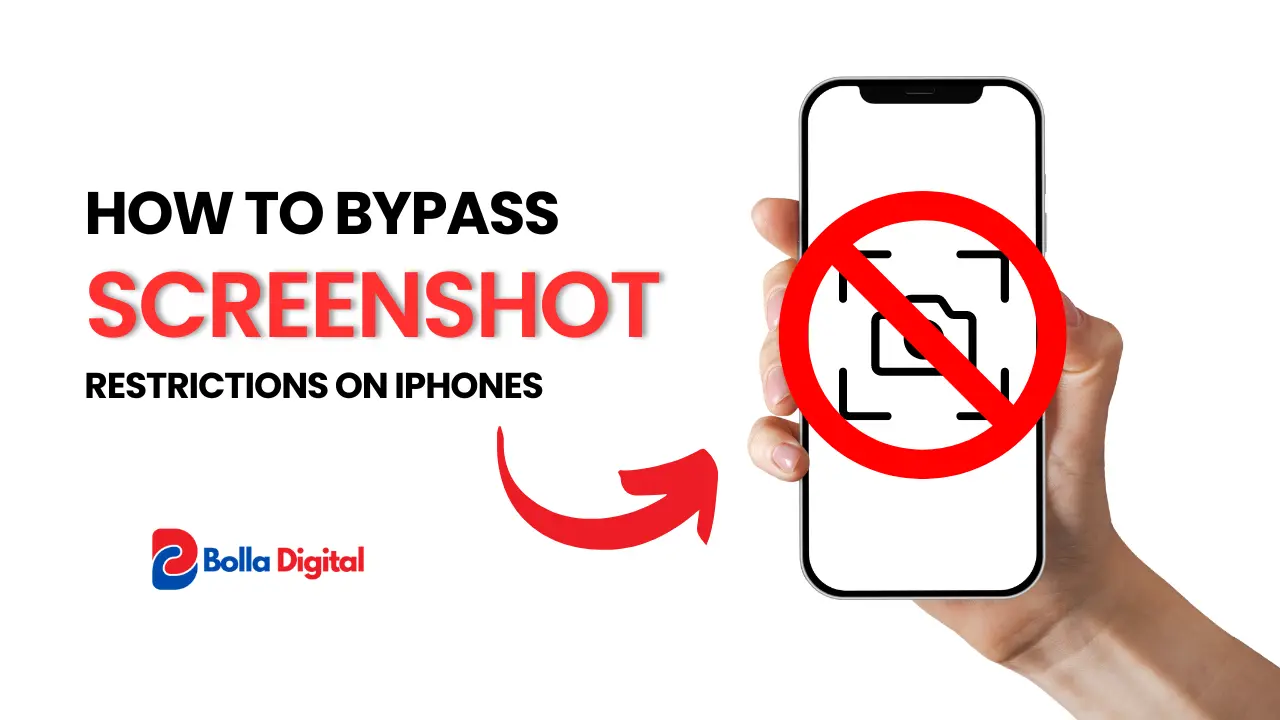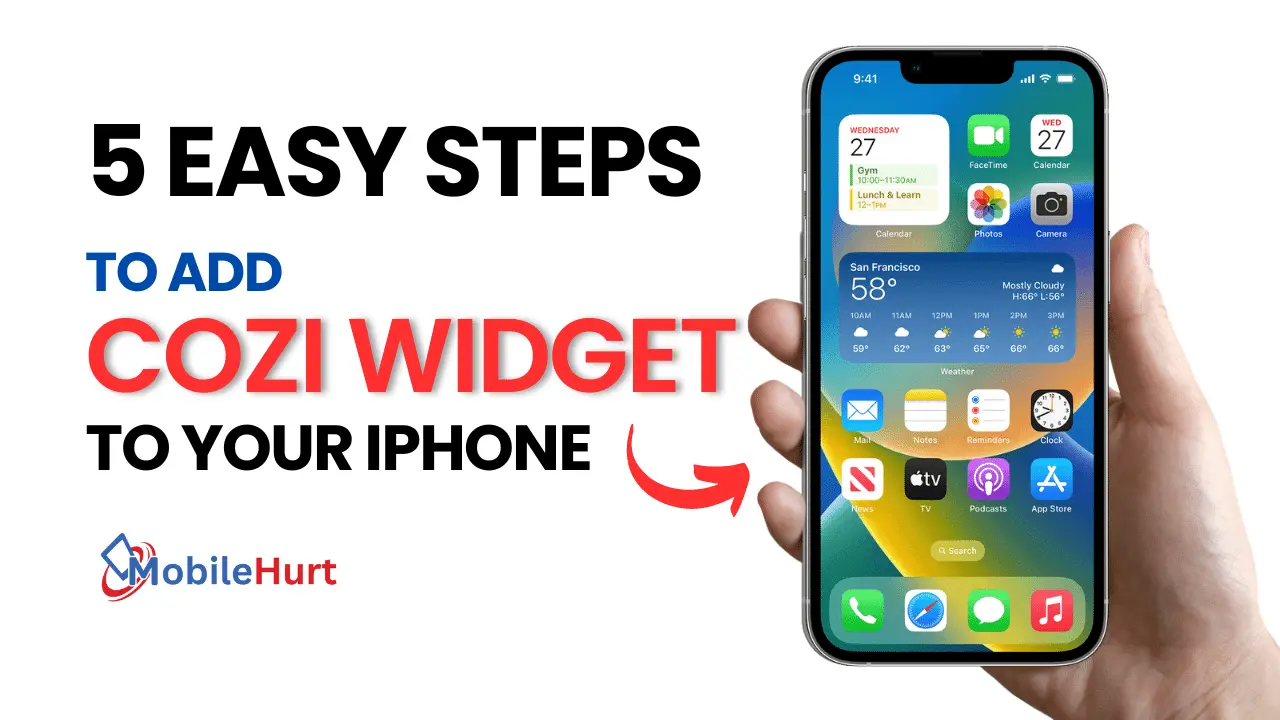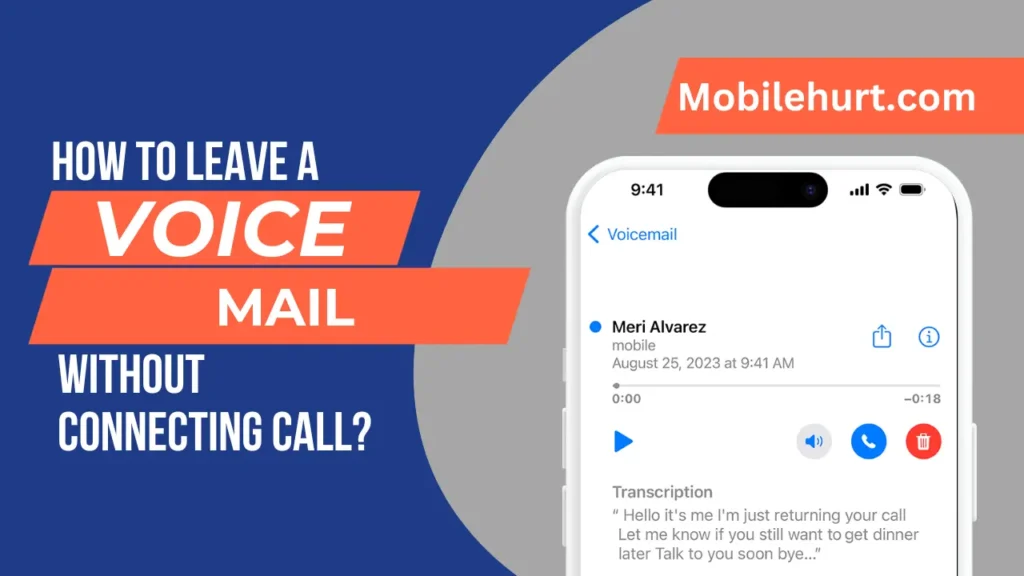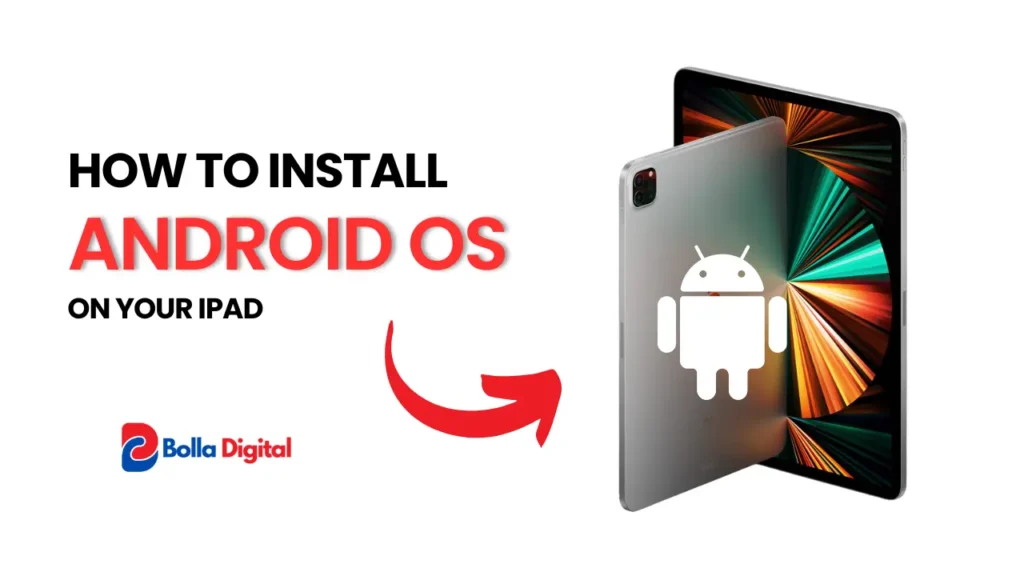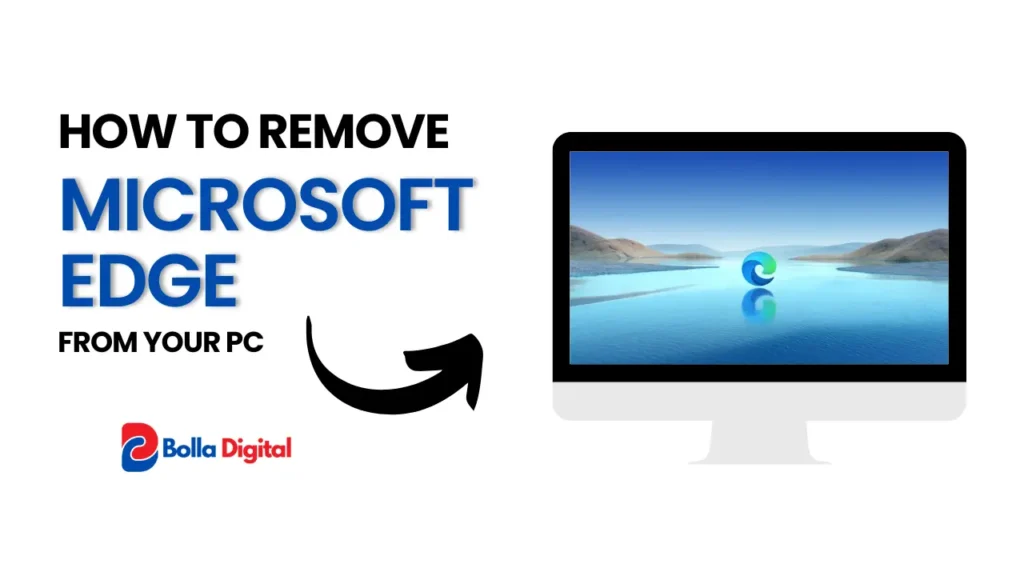I. Introduction to Assistive Touch:
The iPhone 15’s Assistive Touch function is a flexible feature meant to improve users’ accessibility and convenience. Assistive Touch is primarily a virtual home button, but it also provides several customizable gestures and shortcuts that can greatly enhance your iPhone experience. To help you get the most out of Assistive Touch on your iPhone 15, we will go over some helpful hints and tips in this guide.
The Apple iPhone 15 makes a significant advancement towards inclusivity in the rapidly changing smartphone industry with its potent Assistive Touch feature. Numerous hidden features accommodate users of all skill levels, hidden away behind its ostensibly straightforward interface. We will delve into the nuances of assistive touch in this extensive blog, looking at its settings, uses, advantages, and revolutionary effects on users’ daily lives. To ensure a comprehensive understanding of accessibility options in the smartphone realm, we will also compare their counterparts on Samsung Galaxy Phones and other Android devices.
Assistive Touch is a portal to an array of accessibility features, not merely a virtual home button. Discover its origins, how it has changed over iPhone versions, and the essential features that have changed the game for users with a variety of needs. Assistive Touch adjusts to users’ preferences, offering a smooth and customized experience, from single-tap actions to custom gestures.

1. Configure single-tap actions:
- Go beyond what the home button does by default. You can personalize the single-tap action in the Assistive Touch settings to carry out actions such as launching your favorite app, accessing the control center, or taking a screenshot. This ensures that the most common action you use can be performed with a tap.
2. Develop customized gestures:
- Investigate the Assistive Touch settings’ custom gesture creation feature. With the help of this feature, you can record and save particular touch patterns to carry out intricate tasks with a single tap. Custom gestures are a great way to expedite and save time when performing repetitive tasks on your device.
3. Use AssistiveTouch Menus:
- Organize your shortcuts by using the AssistiveTouch menus. With grouped actions, you can build personalized menus that simplify navigating through a range of features without taking up too much space on your screen. Those who regularly depend on certain features will find this especially helpful.
4. Change the touch sensitivity.
- Adjust the touch sensitivity in the accessibility settings to your preferred level. Determining the ideal sensitivity level guarantees that assistive touch reacts accurately to your input, regardless of your preferred firmness or lightness of touch.
5. Shortcuts in the Access Control Center:
- Add shortcuts for necessary Control Center operations to Assistive Touch customizations. Toggles for screen brightness, Bluetooth, Wi-Fi, and other features can be found here. Assistive Touch makes these controls easily accessible, offering a practical substitute for manual gestures.
6. Navigate back using gestures:
- Assistive Touch can be set up to mimic the “back” gesture. This comes in especially handy when using apps or websites. One way to simplify your interactions and cut down on the number of taps required is to assign a gesture that resembles the back button.
7. Activate “3D Touch AssistiveTouch”:
- Consider turning on “AssistiveTouch in 3D Touch” if your iPhone 15 is 3D Touch capable. By applying pressure to the Assistive Touch icon, you can now access more actions and shortcuts, thereby enhancing its functionality.
8. Create shortcuts for accessibility:
- Examine the accessibility settings to see if you can set Assistive Touch to use accessibility shortcuts. This makes it possible to quickly access particular accessibility features from Assistive Touch, like VoiceOver, Color Filters, and Magnifier.
9. Utilize AssistiveTouch for Game Gestures:
- By tailoring their gestures to particular in-game actions, gamers can take advantage of assistive touch. This can involve intricate taps or swipe patterns, offering a more customizable and adaptable gaming experience.
10. Get acquainted with floating menus:
- Floating menus are a feature of Assistive Touch that offers easy access to key features. Learn how to use the home, device, and favorite menus, among other menus, so that you can move through actions quickly.
You can fully utilize Assistive Touch on your iPhone 15 by implementing these tips and tricks. With Assistive Touch, you can have more accessibility, customization, or efficient interactions with your iPhone. It is a flexible tool that adjusts to your needs and makes using it easier and more pleasurable.
II. Variations in Mode Settings:
To accommodate different user needs, Assistive Touch provides a variety of settings and modes. Discover how to set up Assistive Touch for best performance by delving into the customization options and investigating the single-tap, double-tap, and long-press actions. Explore the possibilities of gesture controls, which enable users to carry out difficult tasks with easy-to-understand motions.
III. Uses and Applications of Assistive Touch:
Its primary function is not the only one that makes assistive touch versatile. Discover practical applications and scenarios, such as simple device navigation and the use of shortcuts for frequent tasks. Learn how assistive touch improves accessibility and enjoyment of daily smartphone interactions for people with motor impairments, acting as a lifeline for them.
IV. Advantages of Assistive Touch
Beyond just being practical, an assistive touch is a tool for empowerment. Consider the advantages of this feature, including increased independence for users with physical challenges, better accessibility, and improved device navigation. Recognize how assistive touch promotes inclusivity and guarantees that all iPhone users can utilize their device to its maximum capacity.
V. A Helpful Touch in the Life of a Simple Man:
Assistive Touch is more than just a feature for the average user; it is a useful assistant that streamlines everyone’s daily tasks—from taking screenshots to quickly opening favorite apps—and lets you learn how enabling one-handed use makes using the iPhone more ergonomic and user-friendly.
VI. A Comparative Study of Samsung Galaxy Phones and Other Android Devices:
Though the iPhone is well-known for its assistive touch functionality, what accessibility settings are available for Samsung Galaxy Phones and other Android devices? Compare and contrast the features, functions, and user experiences of the equivalents—for example, Samsung’s One Hand Operation+ and Android’s Accessibility Menu.
Although there may not be a direct replacement for Apple’s Assistive Touch, many Android phones do have several accessibility features that are designed to make using the device easy and seamless for people with a variety of needs. Let us take a look at some of these features that are available on other Android phones:
-
Accessibility Menu:
- An “Accessibility Menu” that can be accessed through the system settings is a common feature of Android smartphones. It offers a floating on-screen button that allows users to quickly access several features, such as navigation, gestures, and device control.
-
One Hand Operation+:
- “One Hand Operation+,” a potent tool for enhanced one-handed use, is available on Samsung Galaxy phones. It allows users to personalize a series of motions or swipes down the edge of the screen to carry out tasks like going back, opening recently used apps, or accessing the notification panel.
-
Gesture Navigation:
- Gesture-based navigation, which lets users swipe on the screen to accomplish activities like moving back, accessing recent apps, and returning to the home screen, is supported by many Android phones and makes navigation more natural and intuitive.
-
Magnification Gestures:
- Magnification gestures on Android smartphones are frequently available, enabling users to use multi-touch gestures to zoom in on the screen. This function is very helpful for people who are visually impaired and need to inspect information more closely.
-
Live Transcribe and Sound Amplifier:
- Google offers two accessibility tools called Live Transcribe and Sound Amplifier. Live Transcribe is a real-time transcription tool for spoken phrases, and Sound Amplifier improves audio clarity and modifies sound settings to provide a better hearing experience.
-
TalkBack (Screen Reader):
- TalkBack, Android’s built-in screen reader, makes the smartphone more accessible through touch and voice commands by reading aloud text, describing activities, and offering navigational advice. This is especially helpful for visually impaired users.
-
Voice Access:
- Voice Access is an Android feature that lets users use their smartphones with voice commands. It is especially useful for people who have trouble moving around because it allows them to operate their devices hands-free.
-
Color Inversion and Color Correction:
- Users with specific visual needs can adjust the display colors for greater reading with Android phones’ color inversion and color correction options. This can be especially helpful for those who have color vision issues.
-
Screen Magnifier:
- For those who need to magnify text or images due to visual problems, Android’s screen magnifier lets users zoom in on particular areas of the screen to get a closer look at content.
-
Customizable Display Settings:
- Font size, display size, and high-contrast themes are just a few of the display customization choices available on many Android smartphones. These settings help create a more accessible and customized visual experience.
Note that the availability of these features might differ between Android devices and manufacturers. Since Android is an open-source operating system, users with particular needs can further expand the features that are available to them by using third-party accessibility apps. Users should check their device’s settings to find and adjust the accessibility options that are most appropriate for them.
Frequently Asked Questions:
Is it possible to tailor assistive touch to particular gestures?
Yes, exactly! Assistive Touch gives users the ability to design unique gestures for a range of operations, providing a very customized experience.
In what ways does assistive touch help those who have motor impairments?
With Assistive Touch, users with motor difficulties can more easily use their iPhones thanks to a streamlined interface.
On Android devices, are there any alternatives to Assistive Touch?
Indeed, a lot of Android smartphones have accessibility capabilities. Examples of these are Android’s Accessibility Menu and Samsung’s One-Hand Operation+, both of which offer comparable functionalities.
Can the camera be operated using an assistive touch?
With the ability to be set up to initiate tasks like snapping pictures or beginning video recording, Assistive Touch provides a hands-free camera experience.
How does assistive touch improve the use of one hand?
With the help of shortcuts and motions offered by Assistive Touch, users may more easily control their iPhones with just one hand.