Have you ever experienced the frustration of losing contact information because your iPhone Not Saving Contacts? This can be a major inconvenience, especially if you rely on your phone to keep track of important business or personal contacts. But don’t worry, there are a few things you can do to troubleshoot the problem and get your contacts back on track.
This blog post will provide you with the top five troubleshooting tips for fixing the issue of your iPhone not saving contacts. We’ll walk you through each step in detail, so you can easily follow along and get your contacts saved in no time.
Before starting how to fix ‘iPhone Not Saving Contacts’ Error, we must understand why this error will be occur!
Also Read: 8 Ways to Fix Echo Sound On iPhone During Calls or Facetime
Why ‘iPhone Not Saving Contacts’ Error Occur?
The “iPhone Not Saving Contacts” error can occur due to a variety of reasons, ranging from software glitches to storage issues.
Here are some of the common causes:
- iCloud Sync Issues: If your contacts are set to sync with iCloud, but there’s a problem with the sync process, it can lead to contacts not being saved. This could be due to network connectivity issues, iCloud server downtime, or incorrect sync settings.
- Storage Space Constraints: iPhones have limited storage space, and if your storage is almost full, it can prevent new contacts from being saved. This is because the Contacts app needs space to store contact information, and when there’s not enough room, it can cause errors.
- iOS Software Glitches: Sometimes, software bugs or glitches can cause unexpected behavior, including issues with saving contacts. This could be due to a recent iOS update, compatibility issues with third-party apps, or underlying software bugs.
- Incorrect Default Account Settings: If your iPhone is set to save contacts to an account that you no longer use or that is experiencing problems, it can prevent contacts from being saved. Check your default account settings and make sure it’s configured correctly.
- Third-party App Conflicts: Sometimes, third-party apps that interact with contacts, such as contact management apps or social media apps, can cause conflicts or interfere with the Contacts app’s ability to save contacts. Try uninstalling any recently installed apps that might be causing the issue.
- Corrupted Contacts Database: In rare cases, the Contacts database itself can become corrupted, leading to errors when saving contacts. This may require restoring your iPhone from a backup or using a data recovery tool to repair the database.
How to Fix ‘iPhone Not Saving Contacts’ Error?
Method-1. Restart or Reboot Your Device
Restarting your iPhone can often be a quick and easy way to fix minor software glitches, including issues with saving contacts.
To restart your iPhone:
- Press and hold the Sleep/Wake button (or the side button for iPhone X or later) along with either of the volume buttons.
- Drag the slider that appears from left to right to power off your iPhone.
- Wait for your iPhone to shut down completely.
- Press and hold the Sleep/Wake button (or the side button for iPhone X or later) until the Apple logo appears to turn your iPhone back on.
Once your iPhone has booted up, try saving a contact again. To do this, open the Contacts app and tap the plus icon at the top-right corner. Enter the name, phone number, and other relevant information about the contact, and then tap Done at the top-right corner.
Method-2. Check Contacts Through Google
If you have saved a contact in your Gmail account, but are viewing contacts in the iCloud list, you will not see the newly added contact. This is because contacts are saved to different lists depending on where they came from.
To view the newly added contact:
- open the Contacts app and
- tap Lists in the upper-left corner.
- Select All Contacts, and
- your newly saved contact should appear on this list.
In other words, if you are not seeing a contact that you know you have saved, check to make sure that you are viewing the correct list. You can do this by tapping Lists in the upper-left corner of the Contacts app and selecting the list that you want to view.
Method-3. Using Contacts App
If you are having trouble saving contacts on your iPhone, try using the built-in Phone or Contacts app instead of a third-party app. Third-party apps can sometimes have issues that prevent them from saving contacts correctly.
If you can save contacts using the built-in apps, there may be a problem with the third-party app you were using before. Try updating or reinstalling the app to see if that fixes the problem.
Tips for adding contacts on your iPhone using the Phone or Contacts app:
- Open the Phone or Contacts app.
- Tap the “+” button in the upper-right corner.
- Enter the contact’s information, including their name, phone number, email address, and any other relevant details.
- Tap “Done” to save the contact.
To add a contact from a recent call, open the Phone app and tap the “Recents” tab. Tap the “i” button next to the contact’s name, then tap “Create New Contact.”
To add a contact from a message, open the Messages app and tap the conversation with the contact. Tap the contact’s name, then tap “Create New Contact.”
You can also import contacts from your SIM card or from another email account. To do this, open the Settings app and tap “Contacts.” Tap “Import Contacts” and select the source where you want to import contacts from.
Method-4. Selecting iCloud as a Default Contacts or Accounts
If you are having trouble saving contacts on your iPhone, try setting iCloud as the default account for saving contacts. This may resolve the issue if the problem is caused by issues with another service, such as Gmail or Outlook.
To do this:
- Open the Settings app and tap Contacts.
- Tap Default Account and select iCloud.
Once you have done this, try saving a contact again and see if the issue is resolved.
Note: If you have a lot of contacts saved in another account, you may want to make a backup before changing the default account. This will ensure that you do not lose any contacts.
Method-5. Disable or Enable Contacts Syncing
If your iPhone is not displaying contacts after you save them, it may be because iCloud contact sync is not working properly. To fix this, you can try disabling and re-enabling iCloud contact sync on your iPhone.
To do this:
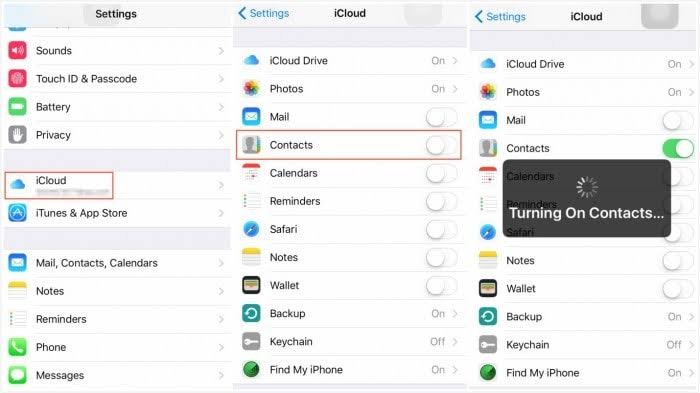
- Open the Settings app and tap your name at the top.
- Tap iCloud and select Show All.
- Toggle off the switch next to Contacts.
- Wait a few seconds and then toggle the switch back on.
Once you have done this, open the Contacts app. iCloud should start syncing your contacts again. After that, try adding a contact and your iPhone should save it without any problems.
Note: If you have a lot of contacts, it may take some time for iCloud to sync them all. Be patient and give it a few minutes.
Read Also: Top 6 best eSIMs for international travel lovers
FAQs
Q. Why is my iphone not saving contacts?
some possible reasons why your iPhone may not be saving contacts:
1. You are using a third-party app to add contacts.
2. Your iCloud account is not set as the default account for saving contacts.
3. There is a problem with iCloud contact sync.
4. Your iPhone’s software is not up to date.
5. There is a problem with your iPhone’s hardware.
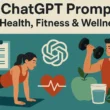

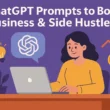
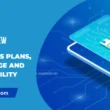

![How To Turn Night Mode On iPhone [3 Easy Steps] 8 How To Turn Night Mode On iPhone](https://mobilehurt.com/wp-content/uploads/2024/05/How-To-Turn-Night-Mode-On-iPhone-768x432.webp)
![How to remove Microsoft Edge from windows 10 [Step-By-Step Guide] 9 How to remove Microsoft Edge from windows 10](https://mobilehurt.com/wp-content/uploads/2024/05/How-to-remove-Microsoft-Edge-from-windows-10-768x432.webp)
