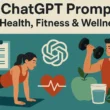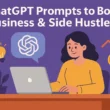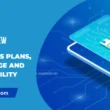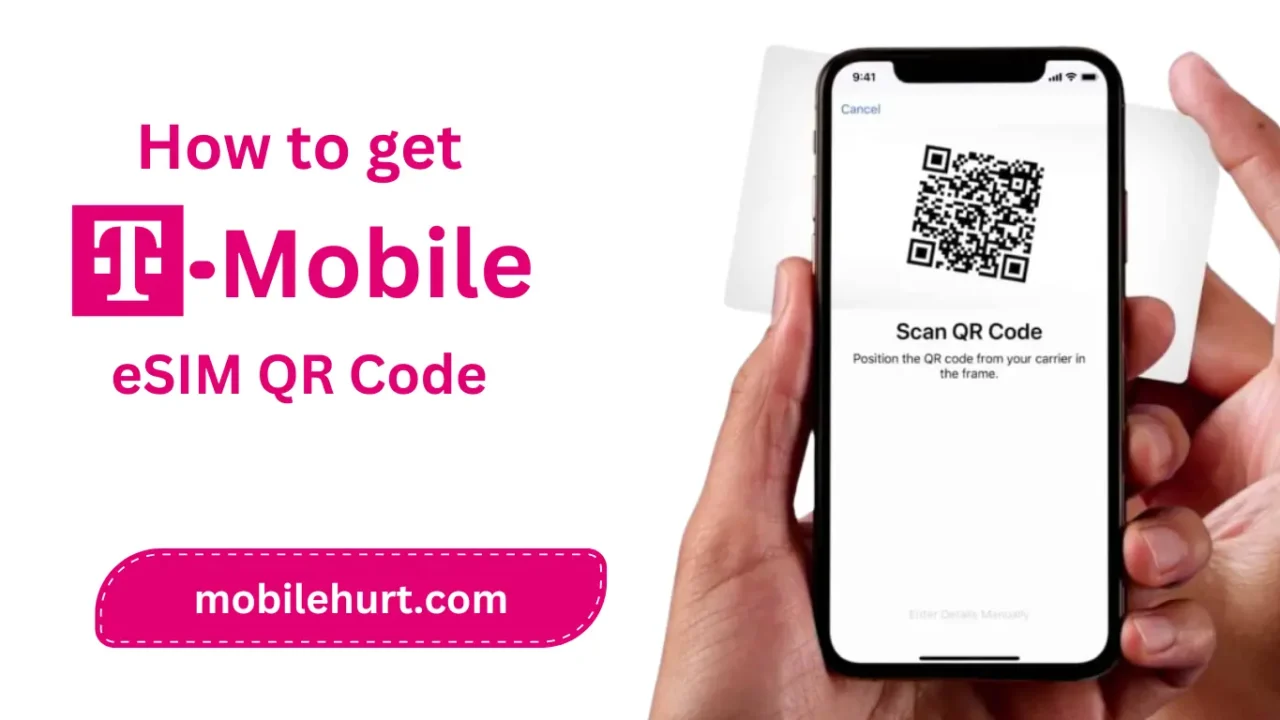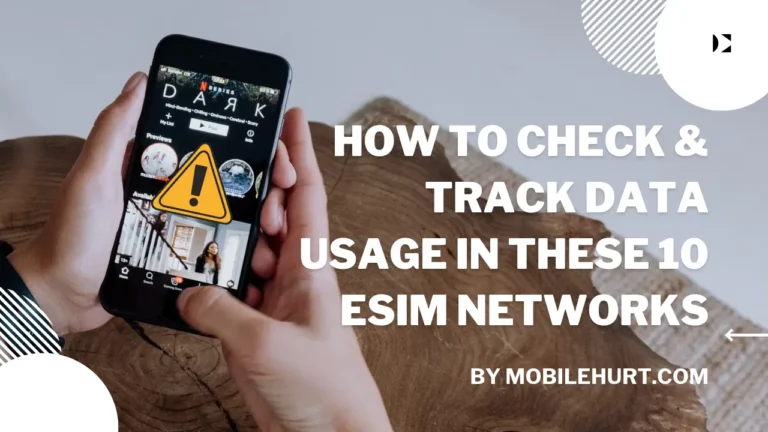Unlock the future of mobile connectivity with T-Mobile’s groundbreaking eSIM technology! In this comprehensive guide, we delve into the essential steps and considerations for setting up your T-Mobile eSIM seamlessly. From device compatibility to activation tips, embark on a journey to elevate your digital experience like never before!
What is T-Mobile?
T-Mobile is a renowned telecommunications company, one of the major players in the mobile network industry in the United States.

It offers wireless voice, messaging, and data services to millions of customers, striving to provide innovative solutions and competitive offerings in the ever-evolving landscape of mobile communications.
Also read: T-Mobile eSIM Trial: How to set up a 3 Month trial with T-Mobile?
List of T-Mobile eSIM Support Devices
T-Mobile’s eSIM cards are supported by a wide range of devices, including smartphones, tablets, and smartwatches. Popular models such as iPhones (iPhone XS and later), Google Pixel phones, Samsung Galaxy devices, and various other Android smartphones are compatible.
Additionally, certain iPads and smartwatches from Apple, Samsung, and other manufacturers also support T-Mobile’s eSIM technology.
- iPhones (iPhone XS, XS Max, XR, 11, 11 Pro, 11 Pro Max, SE 2020, 12, 12 mini, 12 Pro, 12 Pro Max, 13, 13 mini, 13 Pro, 13 Pro Max, and newer models)
- Google Pixel smartphones (Pixel 3, 3 XL, 3a, 3a XL, 4, 4 XL, 4a, 4a 5G, 5, 5a, and newer models)
- Samsung Galaxy smartphones (S20 series, S21 series, Note 20 series, Note 20 Ultra, Z Flip, Z Fold, and newer models)
- Motorola smartphones (such as the Moto G Power 2021, Moto G Stylus 2021, Moto G Play 2021, and newer models)
- OnePlus smartphones (OnePlus 8, 8 Pro, 8T, 9, 9 Pro, Nord N10 5G, Nord N100, and newer models)
- Apple iPads (iPad Air 3rd generation, iPad mini 5th generation, iPad Pro 11-inch 1st generation, iPad Pro 12.9-inch 3rd generation, iPad Air 4th generation, iPad Pro 11-inch 2nd generation, iPad Pro 12.9-inch 4th generation, and newer models)
- Samsung Galaxy tablets (Galaxy Tab S7, S7+, Tab S6, and newer models)
- Smartwatches, including Apple Watch Series 3 and newer models, Samsung Galaxy Watch Active 2, Galaxy Watch 3, Galaxy Watch 4, and newer models.
What is T-Mobile eSIM QR Code?
The T-Mobile eSIM QR Code is a digital representation of an electronic SIM card, enabling users to activate T-Mobile’s cellular service without the need for a physical SIM card. By scanning the QR code provided by T-Mobile, compatible devices can securely download and activate the eSIM profile, facilitating seamless connectivity.
Also Read: T-Mobile eSIM Activation Process: How to get, features, setup, troubleshooting
How do I get my T-Mobile eSIM QR code?
To obtain your T-Mobile eSIM QR code, you typically have a few options:
- Online: If you’re a T-Mobile customer, you can usually log in to your account on the T-Mobile website or mobile app. From there, you can navigate to the section for managing your device or plan settings. Look for an option related to eSIM activation or managing your SIM card, where you should find the option to request an eSIM QR code.
- In-store: You can also visit a T-Mobile retail store and request assistance with activating an eSIM on your device. A representative will guide you through the process and provide you with the eSIM QR code.
- Customer Service: If you prefer, you can contact T-Mobile customer service via phone or online chat. Explain that you want to activate an eSIM, and they will assist you in generating the eSIM QR code and activating it on your device.
Once you have the eSIM QR code, you can follow the instructions provided by T-Mobile to scan it using your device’s camera and activate the eSIM profile.
How to set up T-Mobile eSIM Using QR Code?
For Apple iPhone:
- During initial setup, activate or transfer eSIM.
- If already set up, Wi-Fi-connected iPhones prompt for T-Mobile Cellular Plan installation.
- Alternatively, activate from Settings > Cellular if not prompted.
For Samsung:
- During setup, activate or transfer eSIM.
- For set up devices, use Settings > Connections > SIM manager > Add eSIM.
- Refer to our tutorials for detailed steps.
For Google:
- Connect to Wi-Fi and download eSIM during setup.
- Post-setup, navigate to Settings > Network & Internet > Add SIM > Download your SIM.
- Contact us for a QR code if prompted.
For Motorola:
- Connect to Wi-Fi and download eSIM during setup.
- Post-setup, go to Settings > Network & Internet > + icon > Download your SIM.
- Request a QR code if needed.
For other devices:
- Contact us for eSIM activation.
- On Wi-Fi, scan the QR code or access Settings > Network & Internet > Mobile Network for most Androids.
- Refer to our tutorials for supported devices.
Things to remember during Set-Up T-Mobile eSIM
Setting up a T-Mobile eSIM requires attention to detail. Here are key things to remember:
- Device Compatibility: Ensure your device supports eSIM technology and is compatible with T-Mobile’s eSIM service.
- Activation Assistance: Seek assistance if switching between Apple and Android devices, lack your old device, or possess a prepaid plan. Contact T-Mobile to activate your eSIM.
- Initial Setup: During device setup, follow prompts to activate or transfer eSIM. For Apple devices, you may get a prompt during initial setup or can activate later from Settings > Cellular.
- Wi-Fi Connection: Connect to a stable Wi-Fi network for smooth eSIM activation.
- Follow Instructions: Follow device-specific instructions carefully. For Samsung, navigate to Settings > Connections > SIM manager to add eSIM. Google devices may require downloading eSIM during setup or post-setup via Settings > Network & Internet > Add SIM.
- QR Code: If prompted for a QR code during setup, contact T-Mobile to obtain it.
- Additional Steps: For certain devices like Motorola, use Settings > Network & Internet > + icon to add eSIM.
- Tutorials and Support: Utilize T-Mobile tutorials for step-by-step guidance. Reach out to T-Mobile’s customer support for assistance at any stage of the process.
- Verification: After setup, verify eSIM activation by checking cellular settings on your device.
- Troubleshooting: In case of any issues, troubleshoot by rebooting your device, ensuring proper network connectivity, or contacting T-Mobile support for further assistance.
By remembering these key points, you can ensure a smooth and successful setup of your T-Mobile eSIM.