Looking for “How to Turn Off NameDrop on iPhone?”. If yes, you’re on the right place where will share the complete tutorial about NameDrop and How to disable it using few easy steps.
If you don’t understand “NameDrop” Let’s first know What is NameDrop?
What is NameDrop Feature?
NameDrop is a new feature on iPhones (iOS 17.1 and later) that lets you easily share your contact information with other Apple devices nearby. It’s like a quick and contactless way to exchange business cards.
Key Features:
- Easy Contact Sharing: Simply bring your iPhone close to another iPhone or compatible Apple Watch (Series 7 and later, Apple Watch SE 2nd gen, Apple Watch Ultra) and you can both share contact details.
- Privacy Controls: Unlike AirDrop, NameDrop doesn’t automatically share information. You and the other person will see a prompt on your screens where you can choose which contact details (phone number, email, etc.) to share.
- Limited Use: NameDrop is currently only for sharing new contacts, not updating existing ones in someone’s address book.
NameDrop Feature Drawbacks: How to Turn Off NameDrop on iPhone?
While NameDrop offers a convenient way to share contacts, it can be a privacy concern for many users, especially those who are cautious about who has access to their information.
Here’s a breakdown of why turning off NameDrop might be a good idea for some people:
- Unintended Sharing: With NameDrop enabled, anyone with an iPhone nearby (iOS 17 or later) could potentially initiate a contact exchange. This could be someone you barely know, a stranger in a public place, or even someone you wouldn’t want to share your information with.
- Privacy Risk: Even though NameDrop requires confirmation before sharing details, it might not be ideal for everyone to have that initial prompt appear on their phone, especially in situations where keeping your information private is important.
- Limited Control: NameDrop is currently designed for sharing new contacts, not updating existing ones. This can be limiting if you want to exchange information with someone who already has a basic entry for you in their address book.
Overall, turning off NameDrop is a good way to take control of your privacy and ensure that only the people you choose have access to your contact information.
Also Read: How To Add Cozi Widget To iPhone [5 Simple Steps]
Steps to Turn Off NameDrop Feature (Bringing Devices Together Features)
Step 1: Open up your iPhone’s Settings and tap on General.
- Just swipe to find the Settings icon on your iPhone’s home screen. Tap it, and then scroll down until you see “General.” Give it a tap to open up the general settings.
Step 2: Find and tap on AirDrop in the General settings.
- Once you’re in the General settings, keep scrolling until you spot “AirDrop.” Tap on it to access the AirDrop settings.
Step 3: Turn off the “Bringing Devices Together” feature.
- In the AirDrop settings, you’ll find an option called “Bringing Devices Together.” By default, it’s usually turned on. Simply toggle it off to disable the NameDrop feature.
And that’s it! You’ve successfully turned off NameDrop on your iPhone running iOS 17. If you have any more questions or need extra help, feel free to drop a comment below or reach out to Apple Support.
Also Read: How to record phone call on iPhone: A Step-By-Step Guide
Turn Off NameDrop Feature [Youtube Tutorial Guide]
To disable contact sharing on your iPhone running iOS 17, simply watch the video attentively and follow the steps outlined in the YouTube tutorial.
Conclusion
I’ve shown you a super easy method to safeguard your privacy by switching off the namedrop feature on your iPhone. If you have any questions about this feature, feel free to drop them in the comments. And hey, we’d love to hear your thoughts too, so don’t hesitate to share your feedback with us!
FAQs
How do I turn off name drop in iOS 17?
You can turn off NameDrop Feautre by going to settings > general > AirDop > Toggle Bringing Devices Together off Option.
What’s the information NameDrop Pass?
NameDrop shares your contact details, including your phone number, email address, and more, with nearby iPhones and Apple Watches. It’s like a tap-and-go magic trick for your phonebook!
How do I turn on name drop in iOS 17?
You can turn on NameDrop Feautre by going to settings > general > AirDop > Toggle Bringing Devices Together on Option.
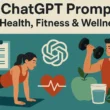

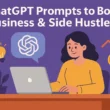
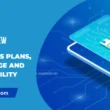
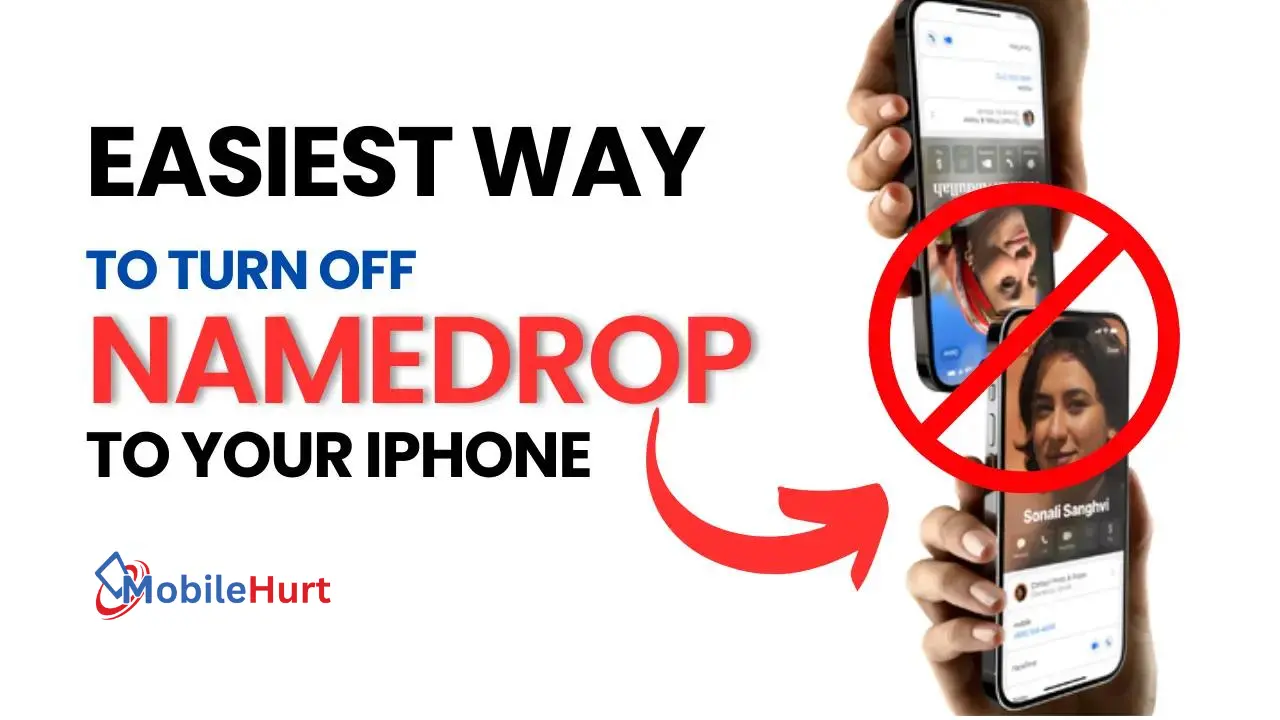
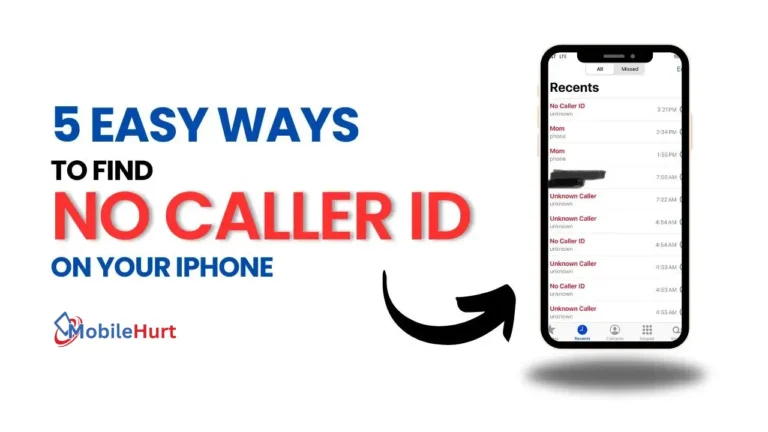
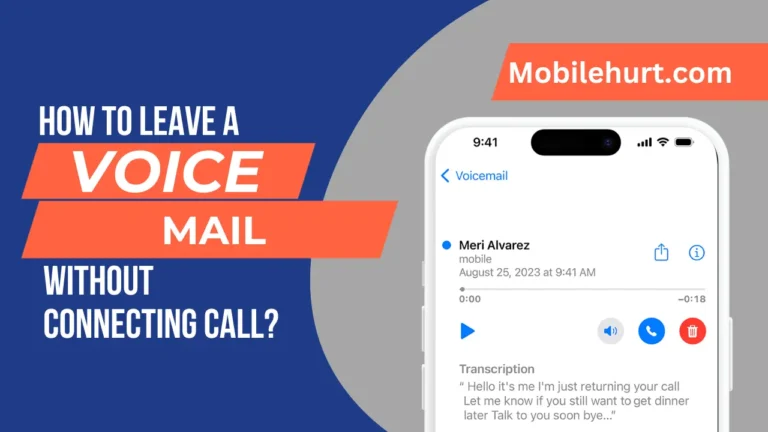
![How To Add Cozi Widget To iPhone 2025 [5 Simple Steps] 9 How-To-Add-Cozi-Widget-To-iPhone](https://mobilehurt.com/wp-content/uploads/2024/04/How-To-Add-Cozi-Widget-To-iPhone-768x432.webp)