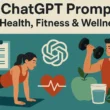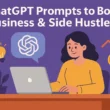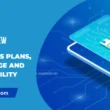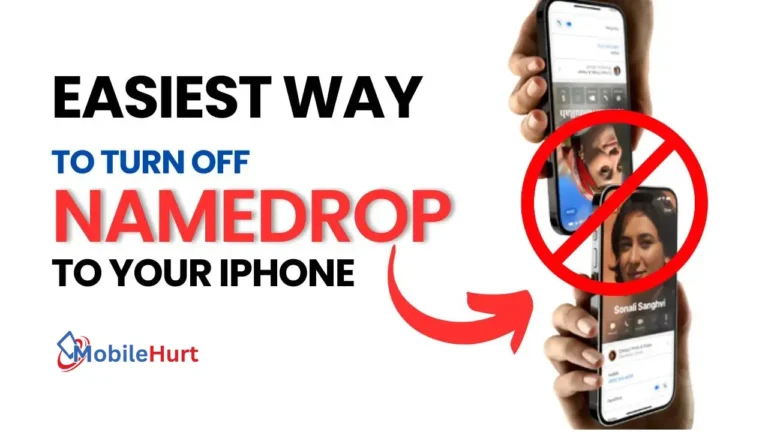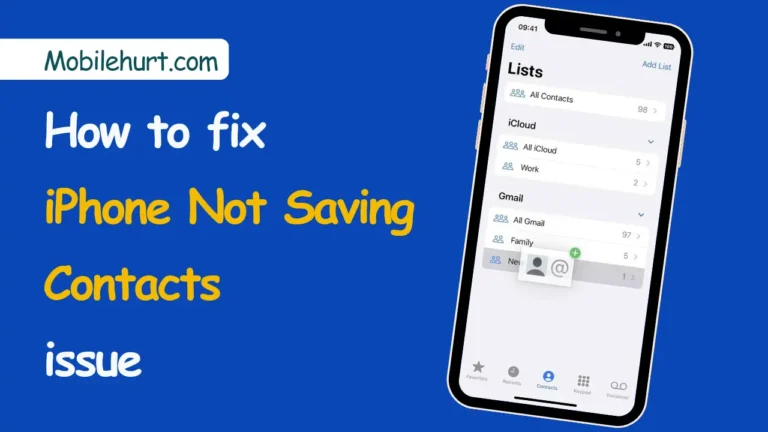Resetting your AirPods can be a handy solution if you encounter any issues with them or intend to sell your AirPods. A straightforward reset can address most problems and will remove all your personal data while disconnecting them from your Apple ID.
How to Reset Apple AirPods is the topic of this blog post, where I’ll guide you through various methods to reset your AirPods, AirPods Pro, and AirPods Pro Max using your iPhone, iPad, or Mac.
Whether you’re troubleshooting AirPods problems or preparing to sell or pass on used AirPods, you can easily reset your AirPods Pro by following these uncomplicated steps.
Things to remind before resetting your Apple Airpods, Apple Airpods Pro and Apple Airpods Max
Here are some things to remind you before resetting your Apple AirPods, AirPods Pro, and AirPods Max:
- Back up your settings. Resetting your AirPods will erase all of your settings, including your custom name, ear detection settings, and noise control settings. If you want to keep these settings, back them up to iCloud before resetting your AirPods. To do this, go to Settings > Bluetooth > [your AirPods] > iCloud Drive and toggle on Sync Now.
- Make sure your AirPods are charged. Resetting your AirPods can take a few minutes, so it’s a good idea to make sure they have enough battery life before you start. If your AirPods are low on battery, place them in the charging case for a few minutes before resetting them.
- Have your iPhone or iPad nearby. After resetting your AirPods, you’ll need to reconnect them to your iPhone or iPad. To do this, place your AirPods in the charging case and open the lid. Then, bring the charging case close to your iPhone or iPad and follow the on-screen instructions.
Pro Tips:
- If you’re resetting your AirPods to fix a problem, try restarting them first. To do this, place both AirPods in the charging case and close the lid. Wait 30 seconds, then open the lid and remove your AirPods from the case. Your AirPods should now be restarted.
- If you’re still having problems with your AirPods after resetting them, contact Apple Support for help.
Some specific reminders for each model:
- AirPods and AirPods Pro: If you’re resetting your AirPods or AirPods Pro to fix a connection issue, you may also need to forget them from your device. To do this, go to Settings > Bluetooth > [your AirPods] and tap the Forget This Device button.
- AirPods Max: If you’re resetting your AirPods Max, you may need to remove the ear cushions before resetting them. To do this, gently pull the ear cushions away from the ear cups. Once the ear cushions are removed, you can follow the reset steps above.
How to Factory Reset Apple AirPods Max
You can also reset Apple’s premium headphones, the AirPods Pro Max, using these easy steps:
- Take the AirPods Max out of their stylish case and simultaneously hold the digital crown and noise control buttons for a few seconds. Ensure that the AirPods Max battery has sufficient charge, at least 30%. You can check the battery level on your iPad, iPhone, or Mac.
- Wait until the LED on the device turns white. This indicates a successful reset of your AirPods Max.
To pair your AirPods Max again, follow these steps:
- Go to Settings and select Bluetooth on your device. Make sure Bluetooth is turned on.
- Take your AirPods Max out of the Smart Case, wait for 60 seconds, and hold them close to the device you want to pair with until a setup animation appears.
- If you don’t see the animation, navigate to your device’s Settings, then select Bluetooth. Next, press and hold the noise control button on your AirPods Max for about five seconds or until the light flashes white. You will now see the AirPods Pro Max in the list of nearby devices.
- Press “Connect” and follow the on-screen instructions to reconnect your AirPods Max to your iPhone, iPad, or Mac.
How to Reset Apple AirPods and Airpods Pro
Method-1. Using Your iPhone or iPad resetting your Apple Airpods and Airpods Pro
Resetting your AirPods or AirPods Pro using your iPhone or iPad is a straightforward process, and the steps are nearly identical for both devices. You can use the same steps on your iPhone or iPad to reset them.
- Begin by connecting your AirPods to your iPhone or iPad. If it’s your first time pairing them, place both AirPods in the charging case, close the lid, wait a moment, and then open it.
- Your iPhone or iPad will display a welcome animation. Press and hold the button on the back of the charging case until the status indicator changes from green to white. Then, tap “Connect” on your iPhone and follow any on-screen prompts. Click “Continue,” and your AirPods are now connected and ready for use.
- Take the AirPods out of the charging case and put them on.
- Access the Bluetooth settings on your iPhone or iPad by opening the Settings app and selecting the Bluetooth option.
- A list of connected devices will appear. Find your AirPods or AirPods Pro in the list of connected devices and tap the ‘i’ button for more details.
- Scroll down and locate the “Forget this device” option. Confirm your choice by tapping “Forget device.”
That’s it! Your AirPods or AirPods Pro have been successfully reset. To reconnect them to your iPhone or iPad, simply follow the same steps you used when you first paired your AirPods.
Also Read: How to Fix the “ad blockers are not allowed on youtube” Error
Method-2. Using Your Mac resetting your Apple Airpods and Airpods Pro
You can also use your Mac to reset your AirPods or AirPods Pro. To connect AirPods Pro to your Mac, you’ll need macOS X 10.15.1 (Catalina) or a later version. For second-generation AirPods, macOS X 10.14.4 (Mojave) or a later version is required.
If you have first-generation AirPods, you’ll need macOS X 10.12 (Sierra) or a newer version. Once you meet these requirements, follow these steps to reset your AirPods using your Mac.
- Click on the Apple menu located in the upper left corner of your screen and choose System Preferences. Alternatively, you can click on the Settings icon in your Dock.
- In the System Preferences window, select Bluetooth.
- In the Bluetooth Settings, turn on Bluetooth by clicking the toggle switch to the right of Bluetooth. Keep this window open.
- Now, place both AirPods in their charging case and open the lid. Press and hold the setup button on the back of the AirPods case until the status light starts flashing white. Your AirPods or AirPods Pro will then appear in the list of nearby devices. Move your mouse and click “Connect” to link your AirPods to your Apple MacBook.
- After connecting the AirPods to your Mac, they will be positioned at the top of the list of Bluetooth devices. Click the ‘i’ button to access additional settings.
- Click the “Forget this device” button.
- Confirm the changes and click “Forget device” once more to reset the AirPods.
That’s it! Your AirPods or AirPods Pro have been successfully reset. To reconnect your AirPods to your MacBook, just follow the same steps you used when initially connecting them.
Method-3. Factory Reset Your AirPods and AirPods Pro Without Using iPhone, iPad, or Mac
If you don’t have an iPhone, iPad, or Mac, you can still reset your AirPods Pro to their factory settings using the AirPods reset button.
Here’s how you can reset your AirPods and Airpods Pro:

- Put both AirPods back in their charging case and open the lid.
- Press and hold the “Set up” button located on the back of the case until the light changes from green/red to white.
- Now, simply close the lid. This action resets your AirPods or AirPods Pro to their original factory settings.
By Removing the Apple ID from your AirPods, AirPods Pro and Airpods Max
You can also reset your AirPods by removing the associated Apple ID from them. This can be particularly handy when you intend to sell your AirPods or acquire used ones from someone. You can accomplish this through the Find My app on your Apple device or by using iCloud.
Removing the Apple ID by using the ‘Find My’ App
- Ensure that your AirPods are within close proximity to your device for a successful connection.
- Open the ‘Find My’ app on your iPhone, iPad, or Mac.
- Tap on the devices icon to switch to the Devices tab.
- Select the AirPods you want to unlink and tap on them.
- Scroll up to view information about the AirPods.
- Click ‘Remove This Device’ and confirm by clicking ‘Remove’ once more.
Removing the Apple ID by using iCloud
- Log in to iCloud.com with your Apple ID.
- Click on ‘Find My.’
- Select ‘All Devices.’
- Choose the AirPods you wish to unlink.
- Click ‘Remove from Account.’
- Confirm by clicking ‘Remove’ once again.
Also Read: Apple Fixes iPhone 15 Pro Overheating Issue with iOS 17.0.3 Update
Also Read: How to Speed Up Slow Laptop: 13 Easy Hacks To Do
FAQs
How to reset your AirPods to 100%?
To reset your AirPods to 100%, simply place them in the charging case and close the lid. The AirPods will automatically begin charging. Once they are fully charged, the status light on the front of the charging case will turn green.
How to reset your AirPods from previous owner?
To reset your AirPods from a previous owner, you will need to unpair them from their device. To do this, follow these steps:
1. On the previous owner’s device, go to Settings > Bluetooth.
2. Tap the [your AirPods] button and select Forget This Device.
Once the AirPods have been unpaired, you can follow the steps above to factory reset them.