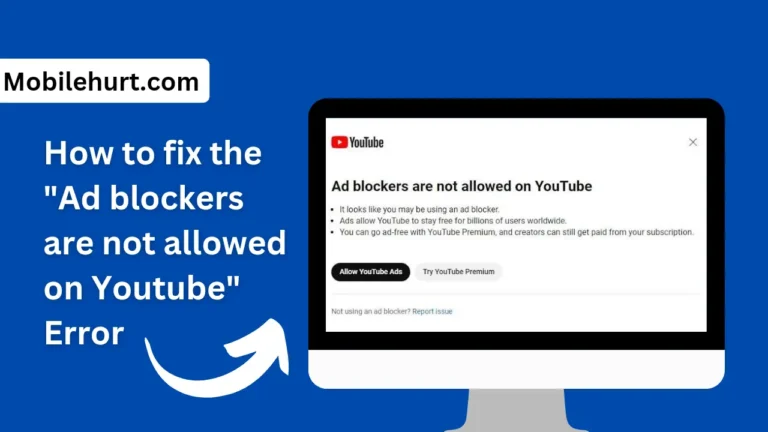How to Speed Up Slow Laptop: Your laptop is blazing fast now, but it will eventually slow down as software becomes more demanding. To keep your laptop running smoothly for years to come, there are a few things you can do to avoid performance degradation.
Even if your laptop doesn’t open programs as quickly as it used to, don’t throw it away. There are some tweaks you can make to speed up your laggy laptop. These tips may seem minor, but combined they can make a big difference.
Why is My Laptop is Lagging?
- Software: The software you are running may be using too many resources or may be incompatible with your system.
- Background programs: Multiple programs running in the background can consume system resources and slow down your laptop.
- Hardware limitations: Your laptop may not have enough memory or processing power to support a particular software program or to run multiple programs at the same time.
- Viruses or malware: Viruses and malware can also cause your laptop to freeze and lag.
- Junk files: Junk files can accumulate on your laptop over time and consume system resources.
- Duplicate programs: Having multiple programs of the same type installed on your laptop can also lead to performance problems.
- Startup programs: Some programs automatically start running when you boot up your laptop, which can slow down startup time and overall performance.
- Outdated drivers or operating system: Outdated drivers or an outdated operating system can also cause performance problems.
- Power options: Your laptop’s power options may not be optimal for the type of task you are trying to do.
How to Speed Up Slow Laptop?
Here are some practical solutions to make your laptop faster. Keep in mind that these fixes won’t turn your laptop into a supercomputer, but they’ll help it run compatible programs smoothly and get rid of issues like sudden freezes, unexpected shutdowns, Blue Screen of Death errors, and more.
Also Read: How to Reset Apple AirPods, AirPods Pro and AirPods Max: Step-By-Step Guide
1.Stop unused Programs From Running at Startup
- Press
Ctrl+Shift+Escto open the Task Manager. - Click the Startup tab.
- Right-click any program you don’t want to start at startup and select Disable.
- Repeat steps 3 and 4 for all the unwanted programs.
This will help speed up your laptop’s startup time and overall performance.
2. Uninstall or Delete unnecessary Programs/Software
- Press the Windows key and type “Control Panel”.
- Click Control Panel.
- Click Programs and Features.
- Select the program you want to uninstall and click the Uninstall button.
- Follow the on-screen instructions to uninstall the program.
Uninstalling unnecessary programs will free up space on your laptop and improve performance.
3. Always Update Driver
3.1 By Device Manager
- Press the Windows key and type “Device Manager”.
- Open Device Manager.
- Expand the category of the driver you want to update. For example, Display adapters.
- Right-click the driver and select Update driver.
- Select Search automatically for drivers.
Windows will search for and install any available updates for the driver.
3.2 By Intel Driver & Support Assistant
- Go to the Intel Driver & Support Assistant website.
- Click Download and follow the on-screen instructions to install the software.
- After installation, click the Intel Driver & Support Assistant icon in the taskbar and select Check For New Drivers.
- The software will scan for outdated drivers. If there are any updates available, click Download and then Install.
Using Intel Driver & Support Assistant is an easy and convenient way to keep your drivers up to date.
4. Stay Updated With Windows Updates
- Press the Windows key + I to open the Settings app.
- Click Windows Update.
- Click Check for updates.
- If there are any updates available, click Download and install.
Keeping your Windows up to date is important for security, performance, and new features.
5. Delete the Temporary Files and Also Delete Files of Recycle Bin
- Press the Windows key + R to open the Run dialog box.
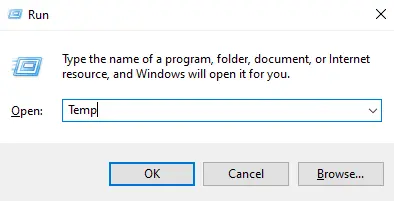
2. Type %temp% and press Enter.
3. Press Ctrl + A to select all files.
4. Press Delete to delete the files.
5. Right-click the Recycle Bin on the desktop and select Empty Recycle Bin.
Deleting temporary files and emptying the recycle bin will free up space on your hard drive and help to improve performance.
6. Change Power Setting to High Performance
- Press the Windows key and type “Control Panel”.
- Open Control Panel.
- Click Power Options.
- Click Show additional plans and then click High Performance.
- To disable Battery saver, click the battery icon in the taskbar and click the Battery saver toggle switch to Off.
Changing your power settings to High Performance will improve your laptop’s performance, but it will also use more battery power.
7. Stop Syncing on One Drive
- Click the up arrow in the taskbar.
- Right-click the OneDrive icon and select Pause syncing.
- Choose how long you want to pause syncing.
You can also turn off syncing by right-clicking the OneDrive icon and selecting:
- Settings
- Account
- Unlink this PC
Stopping OneDrive from syncing will free up resources and improve performance, but it will also mean that your files are not being backed up to the cloud.
8. Turn On Storage Sense
- Press the Windows key + I to open the Settings app.
- Click System > Storage.
- Scroll down and toggle on Storage Sense.
- To delete temporary files, click Temporary files.
- Check the boxes for the files you want to delete and click Remove files.
Storage Sense is a built-in tool that helps you manage your storage space. You can set it to automatically delete temporary files, old files in the Downloads folder, and files in the Recycle Bin.
9. Turn Off Windows Features
- Press the Windows key and type “Control Panel”.
- Open Control Panel.
- Click Programs and Features.
- Click Turn Windows features on or off in the left pane.
- Uncheck the boxes for the features you want to turn off and click OK.
10. Optimize your hard disk
- Press the Windows key and type “Defragment and Optimize Drives”.
- Open the Defragment and Optimize Drives app.
- Select the drive you want to defragment and click Optimize.
- You can also right-click the drive in File Explorer and select Properties > Tools > Optimize.
- Click Optimize again to defragment the drive.
Defragmenting your hard drive will put the files back together so that they can be accessed more quickly.
11. Check your PC for Viruses or Malware
Viruses and malware can slow down your laptop by using up system resources or damaging files. To speed up your laptop, you should scan your PC for viruses and malware regularly and remove any infections that are found.
You can also prevent your laptop from getting infected by downloading programs from official or trusted sources, not opening attachments from unknown email addresses, and using a good ad blocker.
Scan for and remove viruses and malware
- Install a robust antivirus tool on your PC.
- Scan your PC for viruses and malware regularly.
- Remove any infections that are found.
- Download programs from official or trusted sources.
- Do not open attachments from unknown email addresses.
- Use a good ad blocker.
This will keep your laptop safe from viruses and malware, which can slow down performance.
12. Tweak the graphics animations
- Press the Windows key + I to open the Settings app.
- Click System.
- Scroll down to the bottom and click About.
- Click Advanced system settings.
- Click the Performance tab.
- Click the Custom option.
- Uncheck the boxes for the visual effects that you want to disable.
- Click OK to save your changes.
This will improve performance by reducing the load on your GPU.
13. Upgrading System Hardware
If you’ve tried all of the above solutions and your laptop is still slow, you may need to upgrade your hardware. This means adding more RAM or switching to an SSD. You can also buy a new laptop, but this is the most expensive option.
Upgrade your hardware
- Add more RAM.
- Switch to an SSD.
- Buy a new laptop.
Upgrading your hardware is the most expensive solution, but it is also the most effective way to speed up your laptop.
How to screen record on iPhone 14 models
How to unlock icloud in any iphone
How to Add GIF as Tumblr Header Mobile: 3 Easy Steps
FAQs
How can I make my laptop faster in 10 seconds?
It is depend on the issue. but here’s the few things to make my laptop faster in 10 seconds:
1. Restart your laptop
2. Close all open programs
3. Disable unnecessary features
4. Change your power settings.
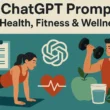

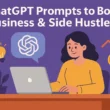
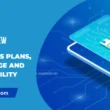

![How To Turn Night Mode On iPhone [3 Easy Steps] 7 How To Turn Night Mode On iPhone](https://mobilehurt.com/wp-content/uploads/2024/05/How-To-Turn-Night-Mode-On-iPhone-768x432.webp)
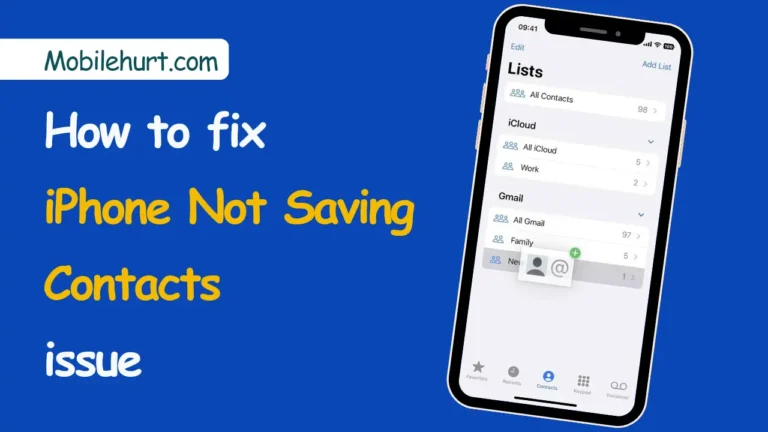
![How to remove Microsoft Edge from windows 10 [Step-By-Step Guide] 9 How to remove Microsoft Edge from windows 10](https://mobilehurt.com/wp-content/uploads/2024/05/How-to-remove-Microsoft-Edge-from-windows-10-768x432.webp)