Does your iPhone screen turn your living room into a mini sun at night? Do you crave a more eye-friendly experience in low light?
Look no further! Night mode on iPhone offers a soothing solution, shifting your display to warmer tones.
In this step-by-step guide, we’ll walk you through ‘How To Turn Night Mode On iPhone’, with tips for automatic scheduling and capturing stunning low-light photos.
Get ready for a more comfortable iPhone experience at night!
Night Mode Availability Devices
Night mode for photos is available on iPhone 11 and later models, which includes:
- iPhone 15 series (15, 15 Plus, 15 Pro, 15 Pro Max)
- iPhone 14 series (14, 14 Plus, 14 Pro, 14 Pro Max)
- iPhone 13 series (13, 13 mini, 13 Pro, 13 Pro Max)
- iPhone 12 series (12, 12 mini, 12 Pro, 12 Pro Max)
It’s important to note that some features within Night mode, like Night mode Portrait and extended capture time, are only available on the latest iPhone models (iPhone 14 and later).
How To Turn Night Mode On iPhone
Unlike a dedicated “night mode” for the entire iPhone interface, Night mode on iPhone specifically applies to the camera app for capturing low-light photos.
Automatic Night Mode:
Step-1. Open the Camera app.
Step-2. In low-light conditions, Night mode will automatically activate, indicated by a yellow Night mode icon at the top of the screen.
![How To Turn Night Mode On iPhone [3 Easy Steps] 6 camera-take-photo-night-mode](https://mobilehurt.com/wp-content/uploads/2024/05/camera-take-photo-night-mode-499x1024.webp)
Manual Night Mode Activation (if not triggered automatically):
Unfortunately, there’s no on/off switch for Night mode itself. However, you can influence its activation by adjusting lighting conditions:
- Open the Camera app.
- If you’re in a well-lit area, move to a darker environment.
- The Night mode icon should turn yellow, indicating activation.
Bonus Tip: While Night mode is active, you can adjust the capture time by tapping the arrow above the viewfinder and using the slider to choose between “Auto” and “Max” for longer exposure times.
Also Read: How to Speed Up Slow Laptop: 13 Easy Hacks To Do
5 Pro Tips for Night Mode Photography
Your iPhone’s Night mode is a powerful tool for low-light shots, but mastering it takes practice.
Here are 5 tips to elevate your Night mode game:
Steady Does It
Image blur is the enemy in Night mode due to slower shutter speeds. Hold your phone super still or use a tripod for ultimate sharpness.
Timer to the Rescue
For situations where a tripod isn’t handy, the self-timer is your friend! Eliminate camera shake caused by pressing the shutter button.
Pick the Right Subject
Night mode excels with stationary subjects. Fast-moving objects will likely blur at slower shutter speeds. Focus on landscapes, still life, or portraits with cooperation from your subject.
Exposure Expertise
Don’t like the Night mode brightness? Adjust the exposure by swiping up/down on the viewfinder or using the dedicated exposure control.
Night Mode On Demand
Night mode can be helpful, but not always necessary. If you’re in decent lighting, turn it off (tap the moon icon) to avoid overexposed photos.
With these tips and some practice, you’ll be capturing stunning low-light photos with your iPhone’s Night mode in no time!
Also Read: How to unlock icloud in any iphone
How Night Mode On iPhone Works?
iPhone Night mode works its magic through a combination of hardware and software:
Light Capture
When the camera detects low light, it automatically triggers Night mode. The wider sensor on some iPhone models (iPhone 11 and later) allows more light in compared to older models.
Multiple Exposures
Night mode captures a burst of images at different exposure levels. This means some frames might be brighter, while others might be darker.
Image Processing Powerhouse
The A series Bionic chip and the Neural Engine in your iPhone work together to analyze these multiple frames. They extract the best parts of each exposure to create a single, well-lit image.
Noise Reduction
Low-light photos often suffer from digital noise, which appears as graininess. Night mode’s processing helps reduce noise for a cleaner, sharper image.
Software Enhancements
Night mode also applies software adjustments like increased contrast and color balancing to bring out details and create a more natural-looking low-light photo.
Also Read: How to Get Lyca eSIM: Best Plans, Benefits, Charges, and How to Activate
Does Night Mode looks similar to Dark Mode?
No, Night Mode and Dark Mode on iPhone are for different purposes, although they both involve some changes to the screen.
Night Mode (Camera)
Focuses on improving low-light photography. It works by capturing multiple exposures and using software processing to create a clear, well-lit image. Night Mode doesn’t affect how the iPhone interface looks.
Dark Mode (Interface)
Designed to be easier on your eyes, especially in low-light environments. It changes the overall color scheme of the iPhone interface to a darker background with lighter text. Dark Mode has no impact on the camera or photo quality.
How to use Night Mode Portrait?
Night mode Portrait is a powerful feature available on some iPhone models that lets you capture stunning portraits even in low-light conditions.
Here’s how to use it:
Compatibility Check:
- Night mode Portrait is currently only available on iPhone 14 Pro, iPhone 14 Pro Max, iPhone 13 Pro, iPhone 13 Pro Max, iPhone 12 Pro, and iPhone 12 Pro Max.
Capturing a Night Mode Portrait:
Open the Camera App
Launch the default Camera app on your iPhone.
Switch to Portrait Mode
Swipe through the shooting modes at the bottom of the screen until you reach “Portrait.”
Lighting Matters
Night mode Portrait automatically activates in low-light environments. You’ll see a yellow Night mode icon at the top of the screen. If you’re not sure if the lighting is low enough, try dimming the lights in your room or moving to a darker location.
Compose Your Shot
Frame your portrait shot, ensuring your subject is within the appropriate distance (indicated by the square frame with a depth effect warning if too close).
Portrait Lighting (Optional)
While Night mode is active, you can still experiment with different Portrait Lighting effects like Natural Light, Studio Light, Contour Light, Stage Light, Stage Light Mono, High-Key Light Mono (availability may vary depending on your iPhone model). Tap and hold the lighting icon on the left side of the screen to see all the options.
Focus and Capture
Tap on the area where you want to focus (usually your subject’s face). When ready, press the shutter button to capture your Night mode Portrait.
Conclusion
I hope this guide helps you understand how night mode works on iPhone and how to use it.
Feel free to ask any questions about night mode on iPhone in the comments section below without any hesitation.
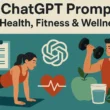

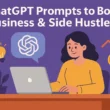
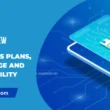
![How To Turn Night Mode On iPhone [3 Easy Steps] 5 How To Turn Night Mode On iPhone](https://mobilehurt.com/wp-content/uploads/2024/05/How-To-Turn-Night-Mode-On-iPhone.webp)
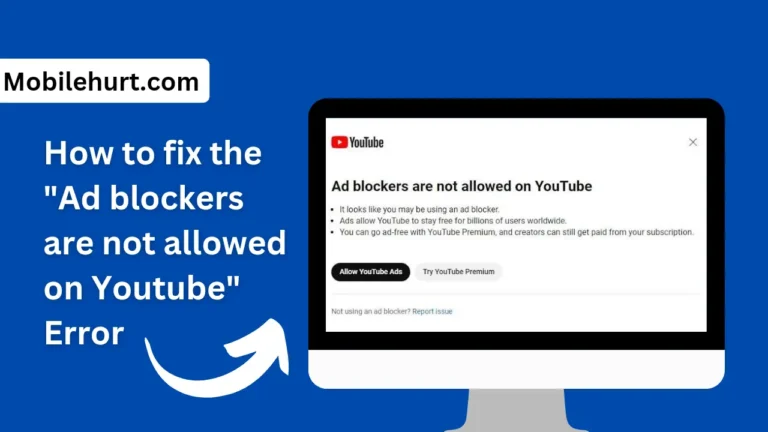
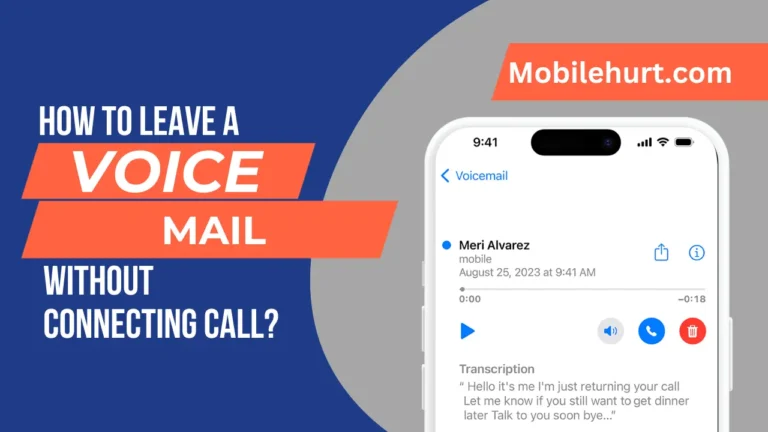
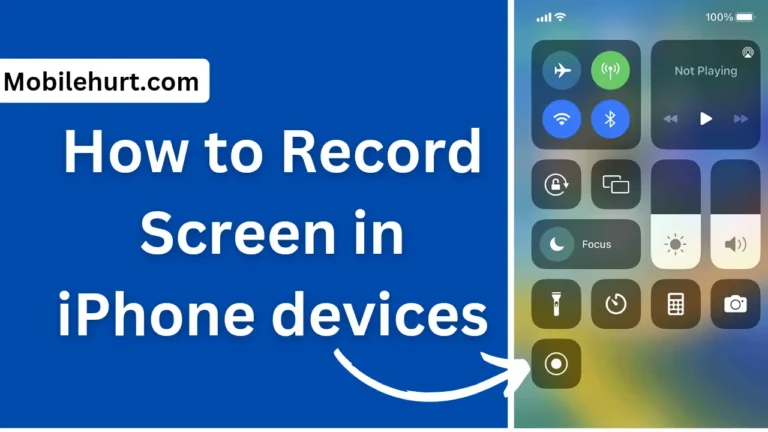
![How to remove Microsoft Edge from windows 10 [Step-By-Step Guide] 10 How to remove Microsoft Edge from windows 10](https://mobilehurt.com/wp-content/uploads/2024/05/How-to-remove-Microsoft-Edge-from-windows-10-768x432.webp)