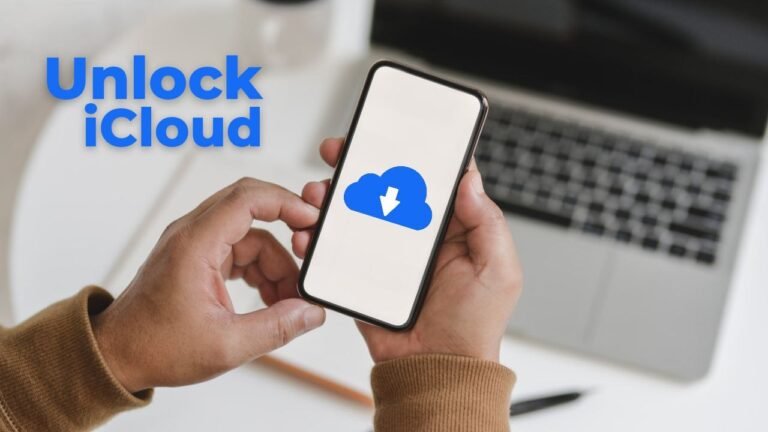Here are the indicators that tell if someone is accessing your iphone remotely, enabling you to safeguard your device without relying on technical assistance.
Many assume iPhones are impervious to security breaches, but with advancements in technology and artificial intelligence, no device is completely immune.
Let’s delve into the signs indicating remote access to your iPhone, empowering you to take proactive steps to protect your device.
Ways To Tell If Someone Is Accessing Your iPhone Remotely
Ever feel like your iPhone’s been acting weird? It could be nothing, but let’s check for some red flags:
- Data Drain: Using way more data than usual? That could mean someone’s snooping around and using your plan.
- Battery Blues: If your iPhone’s battery dies faster than usual, it might be working overtime for someone else.
- Mystery Apps: See any apps you didn’t download? Those could be sneaky tools for remote access.
- Sharing Surprise: Double-check your sharing settings. Did someone add themselves without you knowing?
Taking Back Control: What to Do if You Suspect a Hacker
If you think someone’s been peeking into your iPhone, here’s how to fight back:
- App Patrol: Comb through your apps and delete anything you don’t recognize.
- History Check: Review your phone’s activity history for any suspicious activity.
- Account Armor: Log in to your Apple ID and check your security settings. Make sure no unknown info has been added.
- Boot Out the Bums: See a device on your account you don’t recognize? Go to Settings > [your name] and tap “Remove from Account”.
- Two-Factor Frenzy: Turn on two-factor authentication for your Apple ID. It adds an extra layer of security.
Remember: These aren’t foolproof methods, but they’re a good starting point. If you’re still worried, Apple Support is always a call away. They can help you investigate further and make sure your iPhone is back in your control.
Also Read: How to unlock icloud in any iphone in 2024
Detecting Remote Access on iPhone
Suspicious Battery Drain or Overheating
Unexpected battery drain or overheating could signal remote iPhone access.
- Identifying Signs: Keep an eye on unusual battery depletion or overheating, as they may indicate unauthorized use.
- Actions to Take: Investigate app battery usage, restart your iPhone to rule out glitches, and ensure your device’s software is up-to-date for enhanced security.
High Data Usage More Than Usual
An abrupt increase in data consumption might indicate unauthorized access to your iPhone.
- Identifying Signs: Monitor data usage for unexpected spikes, which could suggest remote access.
- Actions to Take: Reset data consumption statistics, disable unnecessary background app refresh, and consider installing a reliable security app for real-time monitoring.
Strange App Behavior
Unusual app behavior, such as frequent crashes or slow loading times, could be a sign of unauthorized access.
- Identifying Signs: Pay attention to app malfunctions or unexpected behavior, which may result from remote interference.
- Actions to Take: Keep apps updated, review installed apps for any suspicious additions, and enable two-factor authentication for added security.
Unfamiliar Accounts and Unauthorized Access
Be vigilant for signs of unauthorized account activity, such as unusual login attempts or password reset requests.
- Identifying Signs: Watch for unfamiliar emails or notifications indicating new account creation or unauthorized access attempts.
- Actions to Take: Regularly review account security settings, change passwords frequently with strong, unique ones, and enable alerts for suspicious activity on your accounts.
By staying vigilant and taking proactive steps to monitor your iPhone’s activity, you can help safeguard your device and protect your privacy against remote access attempts.
Also Read: How To Find No Caller Id On iPhone
Learn How to Detect Spyware on Your iPhone
Spyware poses a serious threat, granting unauthorized access to your iPhone. It’s crucial to detect and remove any spyware that may compromise your privacy. For a comprehensive guide on detecting spyware on your iPhone, check out this informative tutorial:
Credit for this invaluable resource goes to the esteemed creator of the YouTube video. I’m simply sharing this tutorial to assist in spreading awareness and protecting iPhone users from potential security breaches.
Also Read: How to screen record on iPhone 14 models
How to Determine If Your iPhone is Linked to Other Devices
To determine if your iPhone is linked to other devices, follow these steps:
- Open the Settings app on your iPhone.
- Tap on your name at the top of the screen to access your Apple ID settings.
- Select “Find My.”
- Tap on “Find My iPhone.”
- If you see a list of devices under “My Devices,” it indicates that your iPhone is connected to additional devices.
By following these steps, you can easily check if your iPhone is linked to other devices.
Is it Possible to access your iPhone Remotely?
Yes, it’s indeed possible for someone to remotely access your iPhone through various methods such as spyware installation, iCloud account hacking, Family Sharing tracking, or linking devices with your WhatsApp account. However, it’s challenging to definitively ascertain remote access.
How to Prevent Remote Access on iPhone?
1. Disable Remote Management:
- Open the Settings app on your iPhone.
- Tap on “General.”
- Scroll down and select “Device Management.”
- Tap on the MDM Profile.
- Choose “Remove Management.”
- If prompted, enter the password to remove any existing remote management configuration.
Taking these steps can help mitigate the risk of unauthorized remote access to your iPhone.
Also Read: How to Fix the “ad blockers are not allowed on youtube” Error
Best Tools That prevent remote access on iPhone
Prevent remote access on iPhone is crucial for maintaining your privacy and security. Several apps and tools are available to help you detect such intrusions:
- Lookout: This app scans your iPhone for potential security threats such as malware or spyware and alerts you to any suspicious activity.
- Norton Mobile Security App: Norton Mobile Security is a trusted application equipped to identify and eliminate security risks, providing users with reassurance against attempts at remote access.
- Find My iPhone: A built-in Apple app, Find My iPhone not only assists in locating a missing device but also offers the capability to remotely erase all data if your iPhone is being accessed by someone without authorization.
Remember, the information shared here serves as guidance and is not a substitute for professional advice. Always consult appropriate experts or refer to Apple’s official documentation for the most accurate and reliable information.
Conclusion
If you notice any of the signs indicating potential remote access to your Apple iPhone, it’s essential to take action promptly. Consider reaching out to Apple Customer Support for assistance.
By following this guide to identify signs of remote iPhone access, you can also examine and validate your online accounts for any security breaches. This proactive approach helps ensure the security of both your device and your online presence.
FAQs
Can an iPhone be remotely accessed?
While there are no known widespread methods for hackers to completely take over your iPhone remotely, it is possible for malicious software to be installed if you click suspicious links or jailbreak your phone. This software could steal information or track your activity.
How do I know if my iPhone is connected to another device?
iPhones themselves won’t directly show active connections to other devices. But, you can check for signs of unusual activity that might point to remote access. This includes a sudden spike in data usage, unexplained battery drain, or unfamiliar apps on your phone. To be safe, you can also review the devices signed in to your Apple ID (Settings > your name) and remove any unrecognized ones.
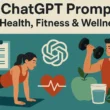

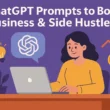
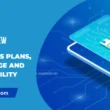
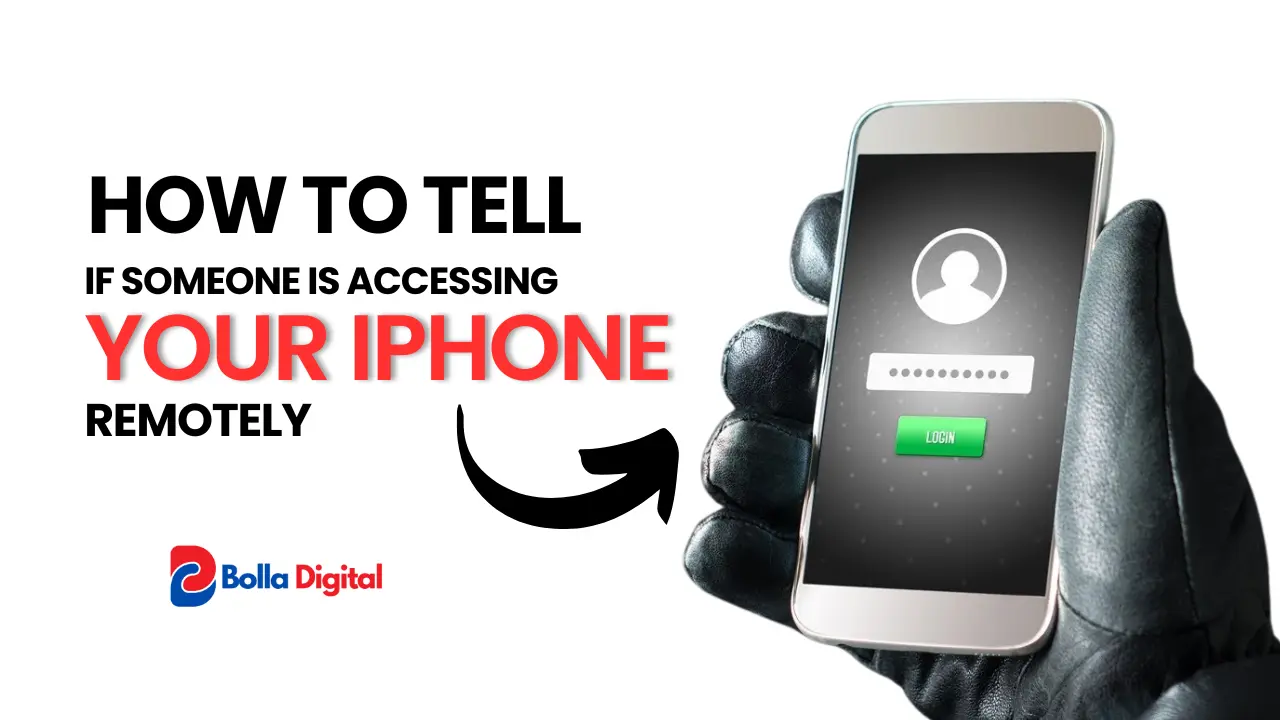
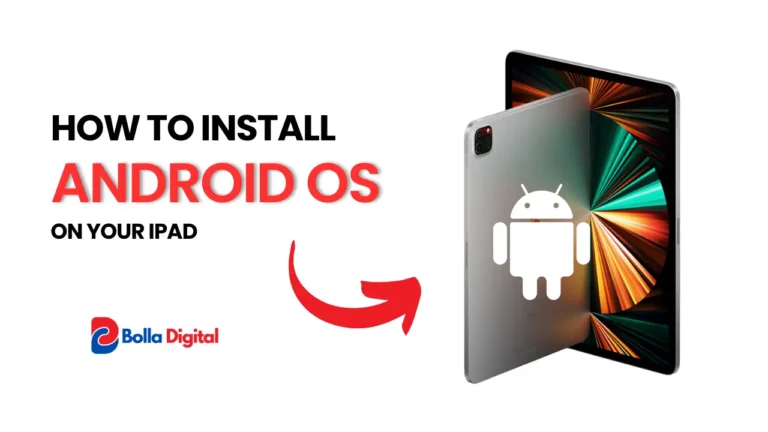
![How to remove Microsoft Edge from windows 10 [Step-By-Step Guide] 7 How to remove Microsoft Edge from windows 10](https://mobilehurt.com/wp-content/uploads/2024/05/How-to-remove-Microsoft-Edge-from-windows-10-768x432.webp)