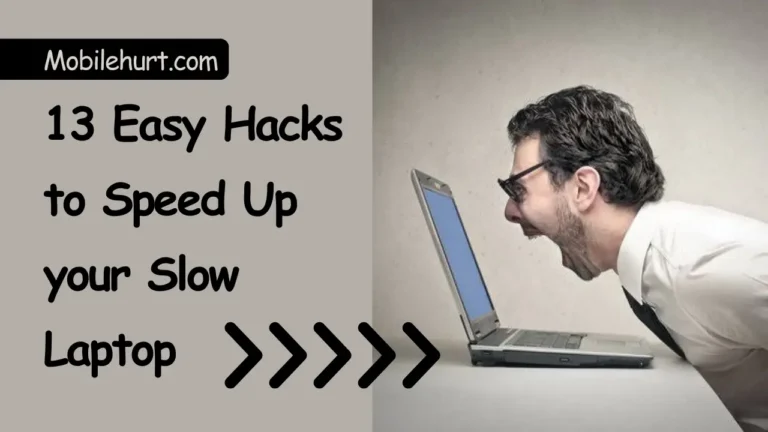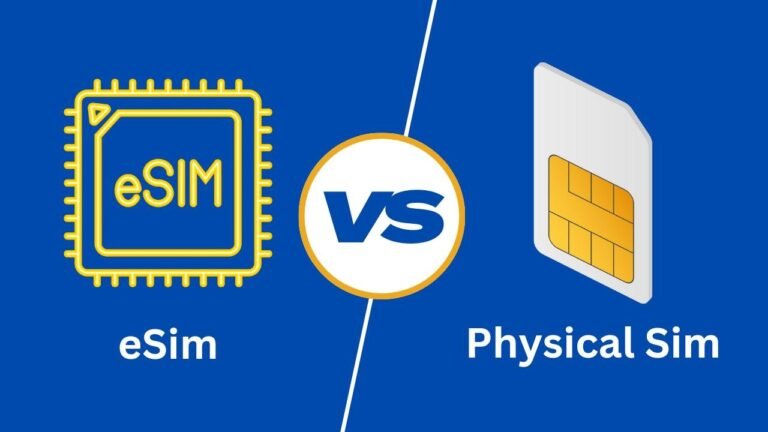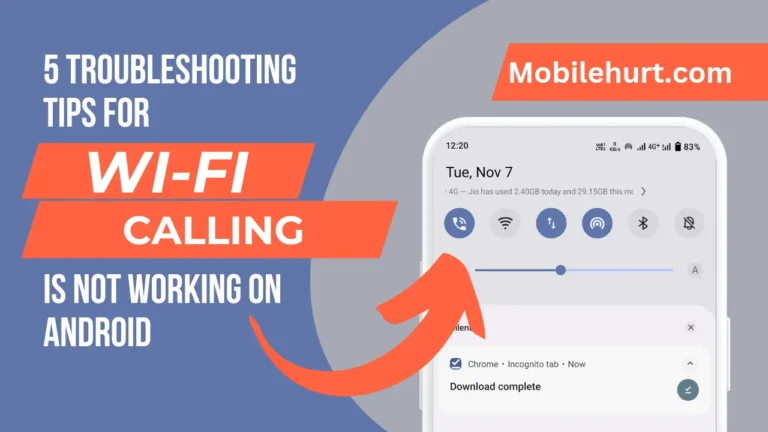Did you mistakenly delete an important message on your Google Pixel and now you’re looking for “How to Find Deleted Messages on Google Pixel”? Well, you’re in Luck!
In this article, we’ll walk you through the top three methods to retrieve those deleted messages on your Google Pixel. Whether you’ve already backed up your messages to Google Drive or not, don’t worry, we’ve got you covered. So, let’s jump right in and get those messages back!
How to Find Deleted Messages on Google Pixel Devices
This guide will explore three methods for recovering deleted messages on your Google Pixel phone, whether you had backups or not.
Here’s what we’ll cover:
- Method 1: Recovering without Backups (for recent deletions)
- Method 2: Restoring from Google Drive Backups (if enabled)
- Method 3: Using Third-Party Data Recovery Tools (advanced)
By following these steps, you’ll increase your chances of finding those missing messages.
Method 1: Recovering without Backups (for recent deletions)
Looking for a reliable way to recover deleted messages, photos, and files from your Google Pixel?
Look no further than iToolab Recover Go Android!
It’s one of the most powerful recovery apps out there, with an impressive success rate.
Recover Go Android is compatible with over 6000 Android devices, including popular brands like Google Pixel, Samsung, Xiaomi, and Huawei. So, if you’ve accidentally deleted something important, don’t worry – Recover Go Android has got your back!
Here’s a simple guide on how to use it:
Step 1: Start by downloading and installing RecoverGo Android on your computer. Then, connect your Google Pixel to the computer and select “Recover Deleted Data from Device.”
Step 2: Follow the on-screen instructions to activate USB debugging mode on your phone.
Step 3: Once connected, choose the types of files you want to recover, such as text messages. Click “Scan” to begin the scanning process.
Step 4: Give the software some time to scan your device. The duration may vary depending on your phone’s storage size and the number of file types selected.
Step 5: When the scan is complete, select the deleted texts you want to restore and click “Recover.” The recovered texts will be saved to your computer and can be transferred back to your Google Pixel.
With RecoverGo Android, retrieving deleted messages on your Google Pixel has never been easier!
Also Read: How To Turn Night Mode On iPhone [3 Easy Steps]
Method 2: Restoring from Google Drive Backups (if enabled)
If you’ve backed up your messages to Google Drive, you have a couple of options for restoring them:
Method 1: Use RecoverGo Android (Supports Google Drive Backup Download)
RecoverGo Android is an excellent tool for retrieving data from Google Drive backups. By logging into your Google account, it can download backup files, including messages, contacts, call logs, Wi-Fi settings, and more. You can even preview and select specific files for recovery.
Here’s a detailed guide on how to retrieve deleted text messages from your Google Pixel using RecoverGo Android:
Step 1: Download and launch RecoverGo Android on your PC. Then, select “Recover Android Data from Google Drive” mode to get started.
Step 2: After choosing the recovery mode, sign in to your Google Drive account containing the backups you wish to recover. Once logged in, all supported file types will be displayed and checked by default. You can selectively choose the file types you want to recover. Then, hit the “Download” button to initiate the download process.
Step 3: RecoverGo Android will automatically analyze the most recent backup and commence the scanning process. It’s essential to maintain a stable network connection throughout to ensure smooth scanning.
Step 4: Once the scan is complete, all recovered data will be listed. You can preview the details and select the data you want to recover.
With RecoverGo Android, retrieving deleted texts from your Google Pixel via Google Drive backup is straightforward and efficient!
Also Read: How To Restart Pixel 7: Step-by-Step Complete Tutorial
Method 2: Restoring with a Factory Reset
If you’re looking to recover deleted messages from a Google backup, the official route involves performing a factory reset on your Pixel phone and then restoring the full backup. Follow these steps:
⚠️ Note: A factory reset will erase all data on your Pixel phone, and the restoration process can be time-consuming.
- Open the Settings app and tap on “System.”
- Select “Reset options”: Within the Advanced settings, locate and select “Reset options.”
- Tap on “Erase all data (factory reset)” and review the warning.
- If you’re ready to proceed, tap on “Reset phone” to initiate the factory reset process.
- Enter your passcode and confirm the reset by tapping on “Erase everything.”
![How to Find Deleted Messages on Google Pixel Devices [3 Easy Way] 6 google-pixel-factory-reset](https://bolladigital.com/wp-content/uploads/2024/04/google-pixel-factory-reset.webp)
Your Google Pixel will then commence the reset process, which may take a few minutes to complete. Once finished, your phone will reboot and return to its factory settings.
After the reset is done, your phone will start configuring itself. During this setup, you’ll be prompted to restore from the most recent backup stored in the cloud.
Opt for the restore option and wait for the process to finish. All deleted messages will then be accessible in your inbox.
Also Read: How to Speed Up Slow Laptop: 13 Easy Hacks To Do
Way 3: Retrieve Deleted Messages with Coolmuster Android SMS + Contacts Recovery
Did you accidentally delete important text messages on your Google Pixel?
No worries, Coolmuster Android SMS + Contacts Recovery is here to help you recover them.
Just follow these simple steps:
Step-1. Install and open Coolmuster Android SMS + Contacts Recovery on your computer. Then, select the “SMS + Contacts Recovery” module from the toolbox.
![How to Find Deleted Messages on Google Pixel Devices [3 Easy Way] 7 Retrieve Deleted Messages with Coolmuster Android SMS + Contacts Recovery](https://bolladigital.com/wp-content/uploads/2024/04/Retrieve-Deleted-Messages-with-Coolmuster-Android-SMS-Contacts-Recovery-1024x490.webp)
Step-2. Connect your Google Pixel to the computer using a USB cable. Wait for your computer to recognize the device and install the necessary drivers. When prompted to choose the data type you want to recover, select “Messages” and follow the on-screen instructions to continue.
⚠️ Note: Before scanning your device, you’ll need to root your phone to ensure all SMS on your Google Pixel are scanned.
- Once the scan is finished, you’ll see a list of messages on the left panel. Simply select the messages you want to recover from the right panel and click “Recover” at the bottom of the screen to restore your deleted messages.
Recommended Articles:
- How to unlock icloud in any iphone
- How to Get Lyca eSIM: Best Plans, Benefits, Charges, and How to Activate
- Lyca sim activation: How to Activate Lyca sim card in USA?
FAQs
Can you see deleted texts on Google pixel?
Yes, You can recoverd deleted texts on Google Pixel. But, How? Simply, follow the above mentioned methods to do it.
Can I recover deleted texts on android after factory reset?
Yes, It is possible to recover deleted texts on android after factory reset.

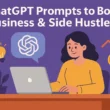
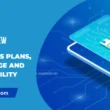
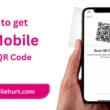
![How to Find Deleted Messages on Google Pixel Devices [3 Easy Way] 5 How to Find Deleted Messages on Google Pixel](https://mobilehurt.com/wp-content/uploads/2024/04/How-to-Find-Deleted-Messages-on-Google-Pixel.webp)