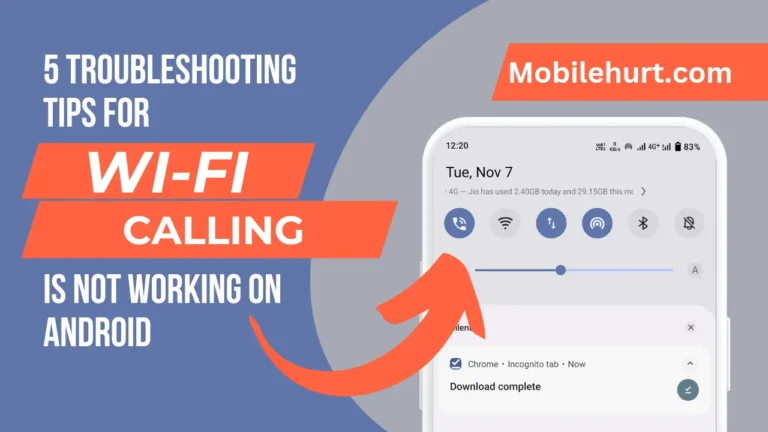To resolve the issue of being unable to install android on iPad, consider installing the Android operating system.
By following step-by-step instructions carefully, you can successfully run Android on your iPad, enabling access to the latest applications without encountering any errors.
I’ve personally utilized these methods to run Android on my older iPad, allowing me to enjoy the latest apps seamlessly.
Why you should need to install Android OS on your iPad?
The reason you might consider running the Android operating system on your iOS device is to address the limitation of not being able to install the latest apps, such as Facebook, WhatsApp, and others, on older iPads like the iPad 2 or iPad 3.
When attempting to install these apps on the iOS version, an error message may appear stating, “This app is not compatible with your iPad,” indicating that your iPad is too old to support these newer applications.
Also Read: How to Speed Up Slow Laptop: 13 Easy Hacks To Do
How To Install Android On iPad without JailBreak
Hey everyone, if you’re interested in installing Android OS on your old iPad without jailbreaking, be sure to check out this video. It provides a comprehensive guide on how to easily install Android OS on your iPad, all without the need for jailbreaking.
Please note that we’re sharing this video purely for educational purposes, and it’s featured in our blog post.
Easy Way To Install Android On iPad
Discover the top methods for installing Android on your iPad! If you’ve got an iPad 3 and have tried various YouTube methods without success, fear not.
After extensive research, I’ve uncovered two reliable techniques that actually work. Let’s dive in and get your old iPad equipped with Android OS.
The first method involves utilizing a virtual machine to seamlessly install the Android operating system. The second method entails jailbreaking your iPad.
However, I personally recommend the first method as the most reliable option. Let’s begin!
Also Read: How to Fix iPhone Not Saving Contacts
Installing Android OS on iPad using a virtual machine
Here’s how to install Android OS on your old iPad using a virtual machine application, step by step:
Get UTM on your iPad
To begin, grab UTM, a virtual machine app tailored for iOS devices. Since it’s not available on the App Store, you’ll need to download it from an alternative source.
Head to getutm.app and download the app directly onto your iPad. Ready to dive in? Let’s get started.
What is UTM App?
The UTM app is a powerful tool based on QEMU software, designed for both iOS and macOS. It lets you emulate and host virtual machines on your Apple device, allowing you to run various operating systems like Windows, Linux, and macOS itself.

For Apple Silicon Macs, UTM delivers impressive performance close to native speed, along with features like a sandboxed environment, networking capabilities, file sharing, customizable settings, and a user-friendly interface. Plus, it offers pre-configured images for easy installation.
UTM leverages Apple’s Hypervisor framework to ensure optimal performance. Its source code is openly available on GitHub.
This app comes with numerous advantages, such as expanding the functionalities of iPads or Macs, exploring different operating systems, developing applications for multiple platforms, securely testing software, and retrieving data from outdated systems.
Ready to enhance your device’s capabilities? UTM has got you covered.
Also Read: How to record phone call on iPhone: A Step-By-Step Guide
Steps to Installing UTM On IOS Without JailBreaking
Here’s a guide on how to install UTM on your iOS device without the need for jailbreaking:
Step 1: Watch a YouTube Tutorial
To kick things off, check out a YouTube tutorial that walks you through the process of installing the UTM app on your iPad. This video can be a helpful visual guide in getting UTM up and running smoothly.
Step 2: Download the Android Image File
Once you’ve successfully installed UTM on your iPad, it’s time to fetch the Android Image file from the internet. Using Safari Browser, navigate to the desired source and download the Android OS version you prefer. For example, you might opt for Android 9.0. Remember to extract the downloaded file from the zip folder in your download directory.
Step 3: Create and Configure a New VM with the Android Image File
With the Android Image file in hand, it’s time to integrate it into the UTM app. Open UTM and tap on the “+” icon to create a new Virtual Machine (VM), giving it a suitable name. If you require any custom configurations, access them through the information (i) button. Adjust the settings as needed.
Step 4: Run the VM and Install Android
Now, it’s time to fire up the VM and initiate the Android installation process. This may take a bit of time, so be patient as the installation progresses.
Step 5: Enjoy Android on Your iPad
Once the installation is complete, you’re all set to run Android on your iPad. Congratulations on successfully setting up your Android VM!
Now, onto another method for installing Android 9.0 on your old iPad, this time utilizing jailbreak. It’s essential to note that jailbreaking comes with risks, so proceed with caution and keep in mind that this content is purely for educational purposes.
Also Read: How to Find Deleted Messages on Google Pixel Devices [3 Easy Way]
Installing Android OS on iPad using jailbreaking
Here’s a straightforward guide on how to install Android OS on your iPad using the jailbreak method:
Step 1: Jailbreak Your iPad
Begin by jailbreaking your iPad. If you’re unsure how to do this, you can find helpful tutorials on YouTube that walk you through the process.
Step 2: Download and Install the iAndroid App
Next, download and install the iAndroid app on your iPad. This app will serve as your gateway to running Android on your device.
Step 3: Launch Cydia and Install OpenSSH
Open Cydia on your jailbroken iPad and search for “OpenSSH.” Install this package, as it will allow you to establish a secure connection between your iPad and your computer.
Step 4: Connect Your iPad to Your PC
Using a USB cable, connect your iPad to your computer.
Step 5: Download and Install an SSH Client
Download and install an SSH client like Putty on your PC. This will enable you to remotely access your iPad’s file system.
Step 6: Connect to Your iPad Using Putty
Open Putty and establish a connection to your iPad using the IP address displayed in the iAndroid app.
Step 7: Download the iAndroid Package
Once connected, enter the following command in Putty to download the iAndroid package:
wget http://dl.dropbox.com/u/102774565/iAndroid.debStep 8: Install the iAndroid Package
After downloading the package, enter the following command to install it:
dpkg -i iAndroid.debStep 9: Start Using Android on Your iPad
Wait for the installation process to complete, then open the iAndroid app on your iPad to begin using Android.
And there you have it! These two methods offer simple ways to bring Android functionality to your iPad. While there may be other methods out there, these have proven to be quite user-friendly based on my own experience.
Also Read: How To Restart Pixel 7: Step-by-Step Complete Tutorial
My Final Thought
I trust that these two methods will guide you smoothly through the process of installing Android on your iPad. Should you require any additional assistance, feel free to leave a comment below. Your feedback is invaluable to us, so please share how our content has been beneficial for you.
FAQs
Is it possible to install Android on an iPad?
While theoretically possible, installing Android on an iPad is a complex process that varies depending on the iPad model and iOS version. Multiple methods exist, each with distinct advantages and disadvantages.
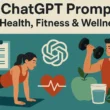

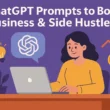
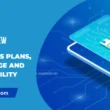
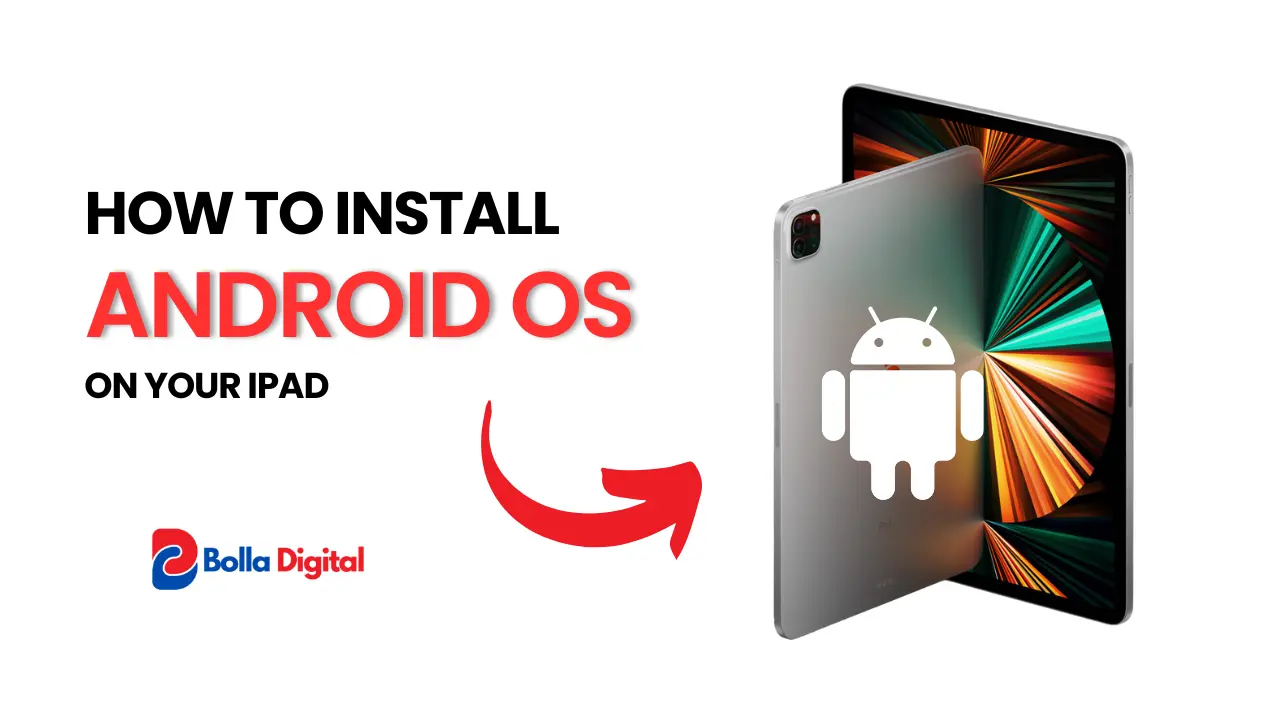
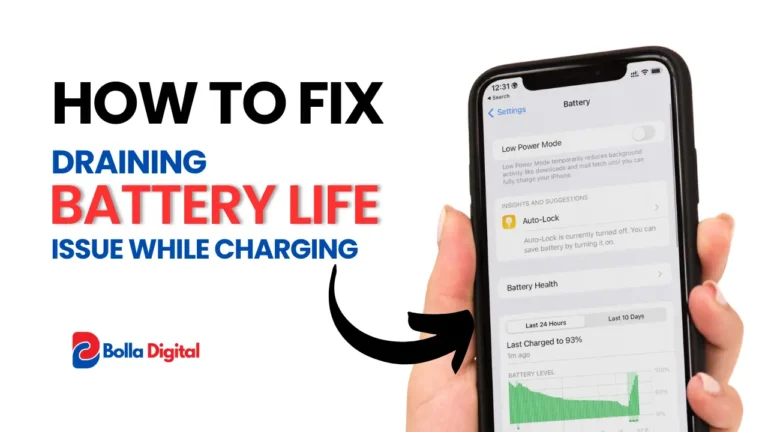
![How To Add Cozi Widget To iPhone 2025 [5 Simple Steps] 8 How-To-Add-Cozi-Widget-To-iPhone](https://mobilehurt.com/wp-content/uploads/2024/04/How-To-Add-Cozi-Widget-To-iPhone-768x432.webp)